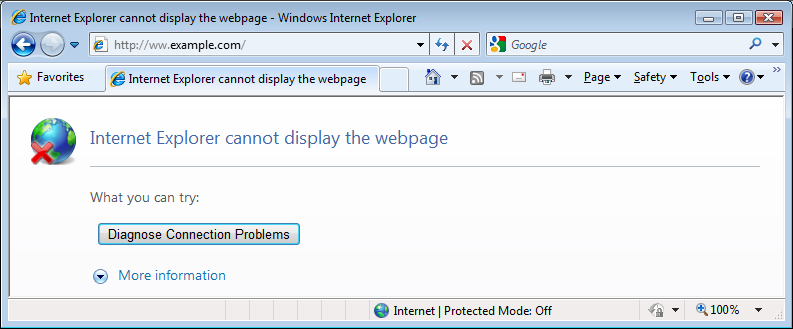
Some corporate websites and web tools especially one in DMZ-ed internal corporation networks require an encryption of TLS 1.2 (Transport Layer of Security cryptographic protocol) TLS 1.1 protocol both of which are already insecure (prone to vulnerabilities).
Besides the TLS 1.2 browser requirements some corporate tool web interfaces like Firewall Opening request tools etc. are often are very limited in browser compitability and built to only work with certain versions of Microsoft Internet Explorer like leys say IE (Internet Explorer) 11.
TLS 1.2 is supported across IE 8, 9, 10 and 11, so sooner or later you might be forced to reconfigure your Internet Explorer to have enabled the disabled by OS install TLS 1.2 / 1.1.
For those unaware of what TLS (Transport Layer of Security) protocol is so to say the next generation encryption protocol after SSL (Secure Socket Layer) also both TLS and SSL terms are being inter-exchangably used when referring with encrypting traffic between point (host / device etc.) A and B by using a key and a specific cryptographic algorithm.
TLS is usually more used historically in Mail Servers, even though as I said some web tools are starting to use TLS as a substitute for the SSL certificate browser encryption or even in conjunction with it.
For those who want to dig a little bit further into What is TLS? – read on technet here.
I had to enable TLS on IE and I guess sooner others will need a way to enable TLS 1.2 on Internet Explorer, so here is how this is done:
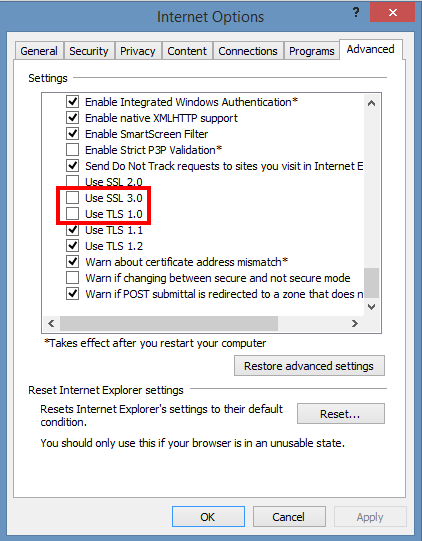
1. On the Internet Explorer Main Menu (press Alt + F to make menu field appear)
Select Tools > Internet Options.2. In the Internet Options box, select the Advanced tab.
3. In the Security category, uncheck Use SSL 3.0 (if necessery) and Check the ticks:
Use TLS 1.0,
Use TLS 1.1 and Use TLS 1.2 (if available).4. Click OK
5. Finally Exit browser and start again IE.
Once browser is relaunched, the website URL that earlier used to be showing Internet Explorer cannot display the webpagre can't connect / missing website error message will start opening normally.
Note that TLS 1.2 and 1.1 is not supported in Mozilla Firefox older browser releases though it is supported properly in current latest FF releases >=4.2.
If you have fresh new 4.2 Firefox browser and you want to make sure it is really supporting TLS 1.1 and TLS 1.2 encrpytion:
(1) In a new tab, type or paste about:config in the address bar and press Enter/Return. Click the button promising to be careful.
(2) In the search box above the list, type or paste TLS and pause while the list is filtered
(3) If the security.tls.version.max preference is bolded and "user set" to a value other than 3, right-click > Reset the preference to restore the default value of 3
(4) If the security.tls.version.min preference is bolded and "user set" to a value other than 1, right-click > Reset the preference to restore the default value of 1
The values for these preferences mean:
1 => TLS 1.0 2 => TLS 1.1 3 => TLS 1.2
To get a more concrete and thorough information on the exact TLS / SSL cryptography cipher suits and protocol details supported by your browser check this link
N.B. ! TLS is by default disabled in many latest version browsers such as Opera, Safari etc. in order to address the POODLE SSL / TLS cryptographic protocol vulnerability
More helpful Articles

Tags: browser, check TLS Firefox, default, Enable TLS 1.2 Internet Explorer, enable TLS IE, encryption, IE, Make TLS 1.1 and TLS 1.2 web sites work on IE howto, preference, Select Tools Internet Options, TLS, traffic, value, version, why tls not supported latest browsers







