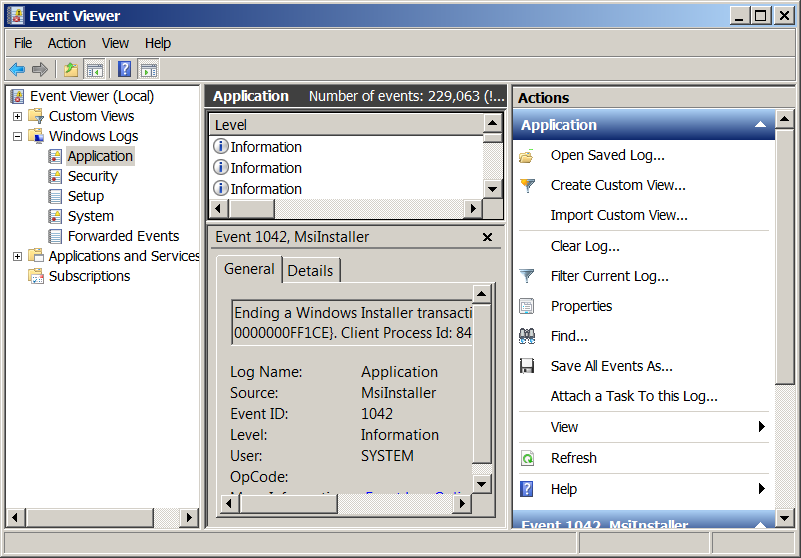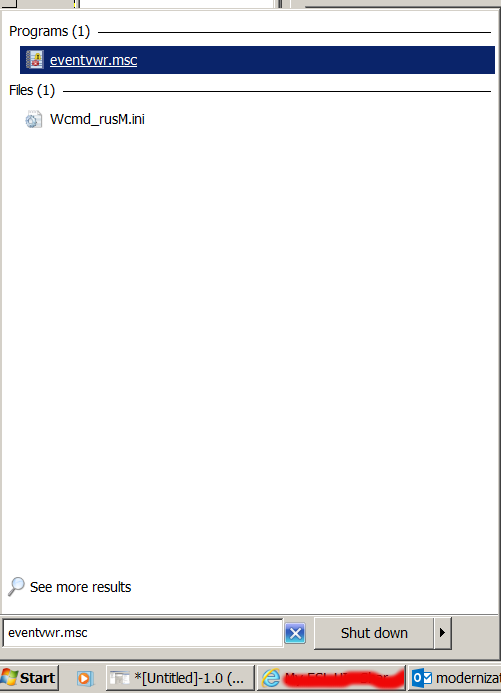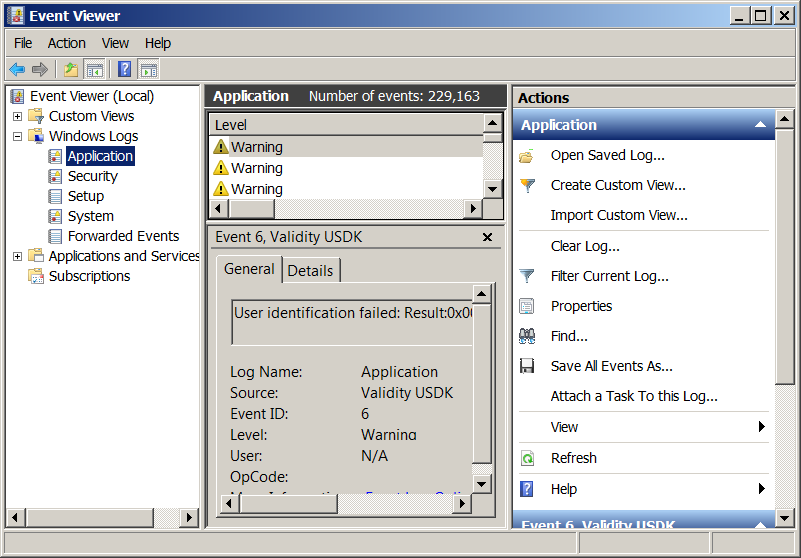Many Linux distributions’s offered MySQL server comes without a set default password, in practice you can freely login to the mysql server on a plain mysql server installation on Debian, Ubuntu or Fedora by simply issuing:
linux:~# mysql -u root
Enter password:
Pressing enter will straight let you in the mysql server. The same kind of behaviour is also probably true on BSD based and many other Unixes which have pre-installed or the option to install a new mysql server.
I remember in my past that I’ve even seen a productive mysql servers on a servers running CMS based websites which doesn’t have a root password set.
Some administrators doesn’t take the time to think about the implications of the no password mysql installation and therefore being in a hurry simply let the server without an administrator password.
This is very common for the most lame and uneducated ones. Many novice system administrators think that by installing a phpmyadmin and configuring a password on it’s web interface is equal to setting up the mysql server (daemon) a password.
Thus for all this the uneducated ones and for all those who already have noticed that their newly installed mysql server doesn’t have a password set I’ve decided to give an example how a new mysql server password can be set or how an existing mysql server pass can be changed to a new one
To make any password manipulations usually the mysql-client package does provide a very handy instrument called mysqladmin , mysqladmin has many possibilities among which is creating a new mysql server admin (root) password or changing a previously set mysql server password to a new one
1. Here is how you can set a new MySQL server password:
mysqladmin -u root 'password' YOURasddsaPASSWORDjqweHERE
2. If you need to change an already existing mysql password you need to provide just one more argument to mysqladmin:
mysqladmin -u root 'password' YOURasdfdsaNEWasddsaPASSWORD_HERE -pEnter password:
Whether the Enter password: field appears you will be required to fill in the original mysql server root password after which the password will be changed to the above string passed in to the mysqladmin command line ‘YOURasdfdsaNEWasddsaPASSWORD_HERE’
That’s all now you have either set a new password for the mysql server or have already changed your previous one.