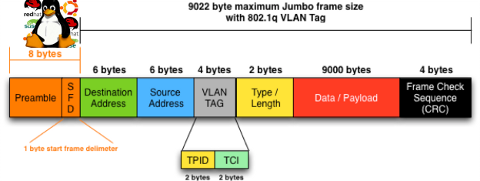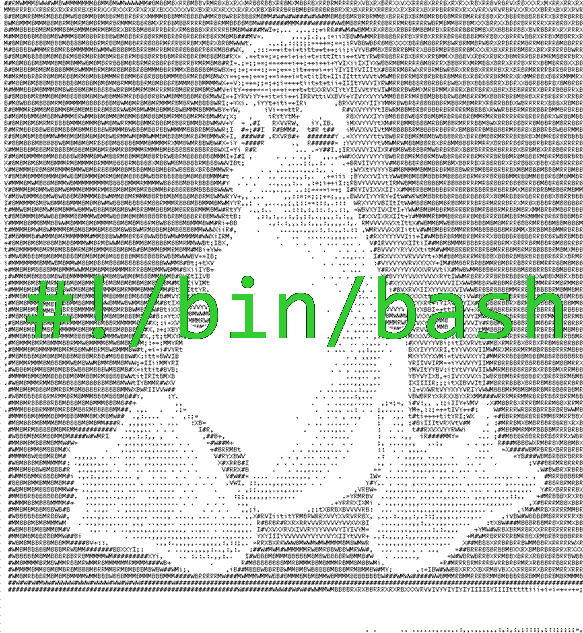
Inability of server to come back online server automaticallyafter electricity / network outage
These days my home server is experiencing a lot of issues due to Electricity Power Outages, a construction dig operations to fix / change waterpipe tubes near my home are in action and perhaps the power cables got ruptered by the digger machine.
The effect of all this was that my server networking accessability was affected and as I didn't have network I couldn't access it remotely anymore at a certain point the electricity was restored (and the UPS charge could keep the server up), however the server accessibility did not due restore until I asked a relative to restart it or under a more complicated cases where Tech aquanted guy has to help – Alexander (Alex) a close friend from school years check his old site here – alex.www.pc-freak.net helps a lot.to restart the machine physically either run a quick restoration commands on root TTY terminal or generally do check whether default router is reachable.
This kind of Pc-Freak.net downtime issues over the last month become too frequent (the machine was down about 5 times for 2 to 5 hours and this was too much (and weirdly enough it was not accessible from the internet even after electricity network was restored and the only solution to that was a physical server restart (from the Power Button).
To decrease the number of cases in which known relatives or friends has to physically go to the server and restart it, each time after network or electricity outage I wrote a small script to check accessibility towards Default defined Network Gateway for my server with few ICMP packages sent with good old PING command
and trigger a network restart and system reboot (in case if the network restart does fail) in a row.
1. Create reboot-if-nwork-is-downsh script under /usr/sbin or other dir
Here is the script itself:
#!/bin/sh
# Script checks with ping 5 ICMP pings 10 times to DEF GW and if so
# triggers networking restart /etc/inid.d/networking restart
# Then does another 5 x 10 PINGS and if ping command returns errors,
# Reboots machine
# This script is useful if you run home router with Linux and you have
# electricity outages and machine doesn't go up if not rebooted in that caseGATEWAY_HOST='192.168.0.1';
run_ping () {
for i in $(seq 1 10); do
ping -c 5 $GATEWAY_HOST
done}
reboot_f () {
if [ $? -eq 0 ]; then
echo "$(date "+%Y-%m-%d %H:%M:%S") Ping to $GATEWAY_HOST OK" >> /var/log/reboot.log
else
/etc/init.d/networking restart
echo "$(date "+%Y-%m-%d %H:%M:%S") Restarted Network Interfaces:" >> /tmp/rebooted.txt
for i in $(seq 1 10); do ping -c 5 $GATEWAY_HOST; done
if [ $? -eq 0 ] && [ $(cat /tmp/rebooted.txt) -lt ‘5’ ]; then
echo "$(date "+%Y-%m-%d %H:%M:%S") Ping to $GATEWAY_HOST FAILED !!! REBOOTING." >> /var/log/reboot.log
/sbin/reboot# increment 5 times until stop
[[ -f /tmp/rebooted.txt ]] || echo 0 > /tmp/rebooted.txt
n=$(< /tmp/rebooted.txt)
echo $(( n + 1 )) > /tmp/rebooted.txt
fi
# if 5 times rebooted sleep 30 mins and reset counter
if [ $(cat /tmprebooted.txt) -eq ‘5’ ]; then
sleep 1800
cat /dev/null > /tmp/rebooted.txt
fi
fi}
run_ping;
reboot_f;
You can download a copy of reboot-if-nwork-is-down.sh script here.
As you see in script successful runs as well as its failures are logged on server in /var/log/reboot.log with respective timestamp.
Also a counter to 5 is kept in /tmp/rebooted.txt, incremented on each and every script run (rebooting) if, the 5 times increment is matched
a sleep is executed for 30 minutes and the counter is being restarted.
The counter check to 5 guarantees the server will not get restarted if access to Gateway is not continuing for a long time to prevent the system is not being restarted like crazy all time.
2. Create a cron job to run reboot-if-nwork-is-down.sh every 15 minutes or so
I've set the script to re-run in a scheduled (root user) cron job every 15 minutes with following job:
To add the script to the existing cron rules without rewriting my old cron jobs and without tempering to use cronta -u root -e (e.g. do the cron job add in a non-interactive mode with a single bash script one liner had to run following command:
{ crontab -l; echo "*/15 * * * * /usr/sbin/reboot-if-nwork-is-down.sh 2>&1 >/dev/null; } | crontab –
I know restarting a server to restore accessibility is a stupid practice but for home-use or small client servers with unguaranteed networks with a cheap Uninterruptable Power Supply (UPS) devices it is useful.
Summary
Time will show how efficient such a "self-healing script practice is.
Even though I'm pretty sure that even in a Corporate businesses and large Public / Private Hybrid Clouds where access to remote mounted NFS / XFS / ZFS filesystems are failing a modifications of the script could save you a lot of nerves and troubles and unhappy customers / managers screaming at you on the phone 🙂
I'll be interested to hear from others who have a better ideas to restore ( resurrect ) access to inessible Linux server after an outage.?