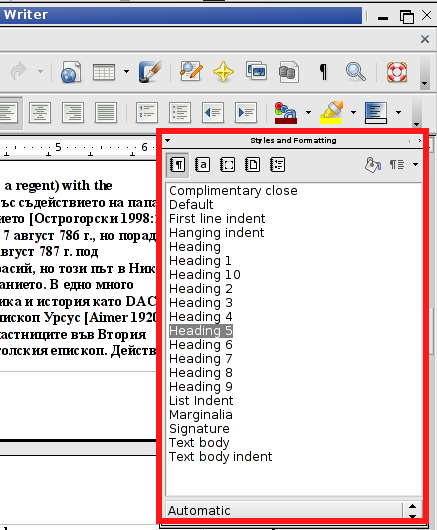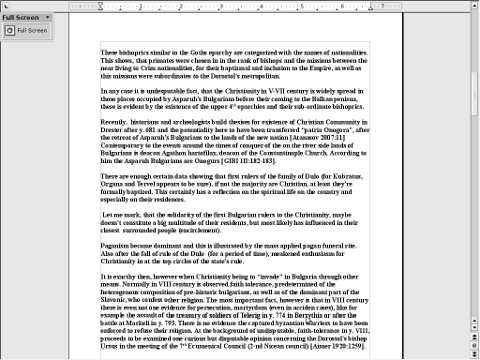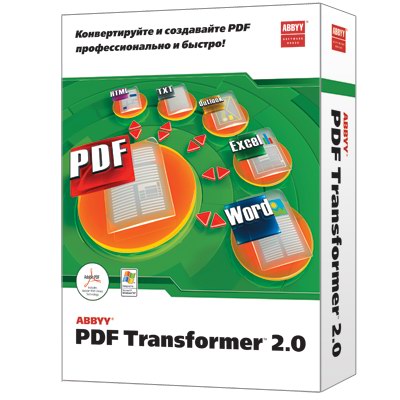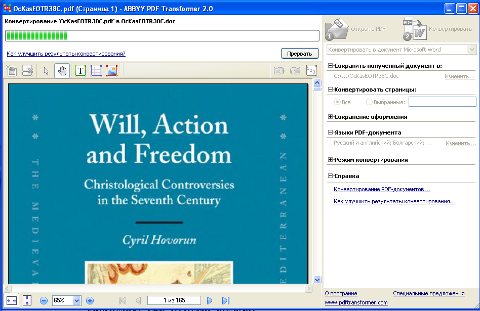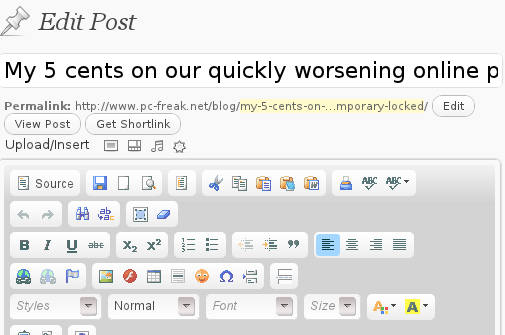Do you work with Linux and need communicate via e-mail with people sending you Microsoft Doc files created with Microsoft Office Word?
Do you end up with crappy (not identicaly looking) .doc files, after editing with Open Office and mailing back to Windows users, using Microsoft Office (Word)?
I experienced this many time and though it is not completely Open Office fault it is hard to explain or convince others to simply switch to Libre Office and distribute text in .ODT. Also pitily, most computer users are much below the avarege level and too used to MS Office, so it is hardly possible to change their bad habits (I try that with my co-students in Anrhem Business School) and I tell you from experience it is not possible …
I use GNU / Linux as main Desktop operating system for 10 years now and for my work and studying, it is common the colleagues send me files in MS Word .DOC format. Usually I use OpenOffice to read and edit them and send back. However, not all formatted .doc files looks later nice in MS Word 2003 / 2007. Thus I have also a Native Microsoft Office 2003 installed on my Debian Linux running through – WINE Windows emulator.
Often, when I want to be sure a received MS .DOC file should be displaying exactly the same on MS Windows OS – to (avoid collegues criticism). I open the document using wine emulated Microsoft Office 2003.
Most of the MS .doc files are received over e-mail (I use as pop3 client Icedove- Mozilla Thunderbird), so I save them further on my hard disk and need to read / modifythem.
It is rather inconvenient and time inefficient to start Microsoft Office from gnome-terminal and type in below long command in order to edit .docs:
wine ~/.wine/drive_c/"Program Files"/"Microsoft Office"/OFFICE11/WINWORD.EXE
Thus I wanted a more convenient, easy way to be able to directly open .doc files with emulated Microsoft Word from GUI on my Debian Linux notebook.
This is possible using a nautilus plugin tool called nautilus-scripts-manager. Earlier I blogged about how to make extracting PDF to images possible with nautilus-scripts-manager, in the exactly same manner of logic is possible to add as many processing scripts to be available for invokement via the Scriptsnautilus scripts Properties menu.
Here is how to add MS Word to nautilus GNOME menus:
1. Install nautilus-scripts-manager (if not already installed)
debian:~# apt-get install --yes nautilus-scripts-manager
2. Create ~/.gnome2/nautilus-scripts/ directory
(~/ is shortcut for /home/yourusername/) – To add it globally for all users, one has to create the same .gnome2/nautilus-scripts/ directory with respective scripts for all existing users on host.
mkdir ~/.gnome2/nautilus-scripts/
3. Create ~/.gnome2/nautilus-scripts/word.sh MS Word launcher script
Edit ~/.gnome2/nautilus-scripts/word.sh and add like following 2 liners script: (note the paths to WINWORD.EXE might vary depending on exact Microsoft Office installed version:
#!/bin/sh
wine ~/.wine/drive_c/"Program Files"/"Microsoft Office"/OFFICE11/WINWORD.EXE "$1"
You can also download nautilus word.sh script here
Further on once placed, make word.sh script executable:
noah:~$ chmod +x ~/.gnome2/nautilus-scripts/word.sh
Onwards it is possible to open .doc files from Nautilus Scripts Manager menu press on the .doc file with last mouse button and choose Scripts :
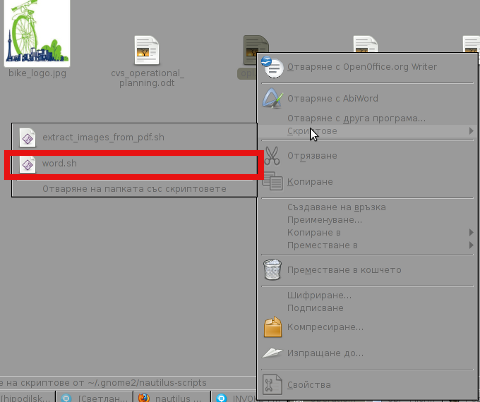 My GNOME env is configured in Bulgarian language so on below script you see the bulgarian translated word for Scripts (Скриптове).
My GNOME env is configured in Bulgarian language so on below script you see the bulgarian translated word for Scripts (Скриптове).
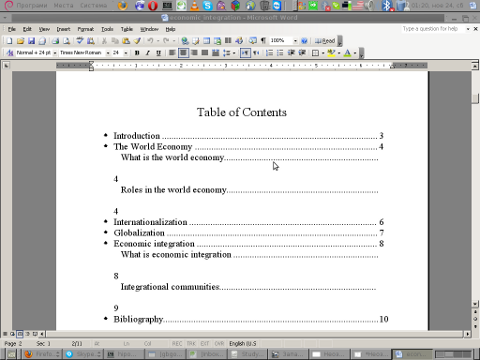
Right now I don't have at hand FreeBSD, and I'm not sure if nautilus-scripts-manager is available with FreeBSD gnome so, if someone has tested this and can confirm this works on FreeBSD drop a comment please.
Well that's all enjoy easily opening your .doc files with Microsoft Office on Linux.