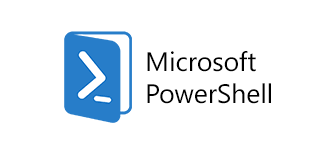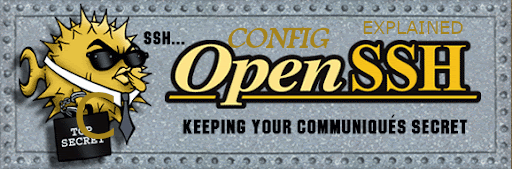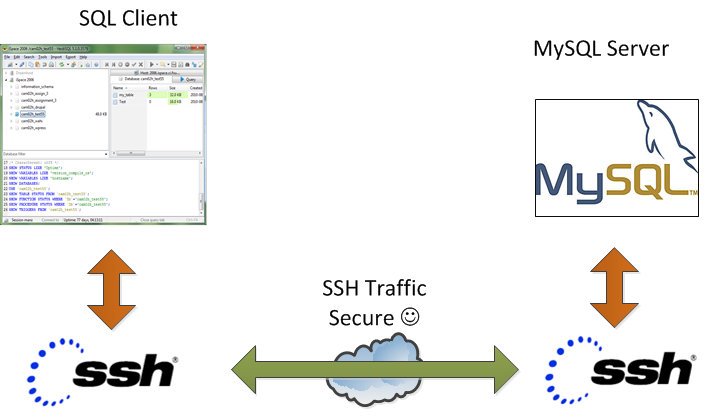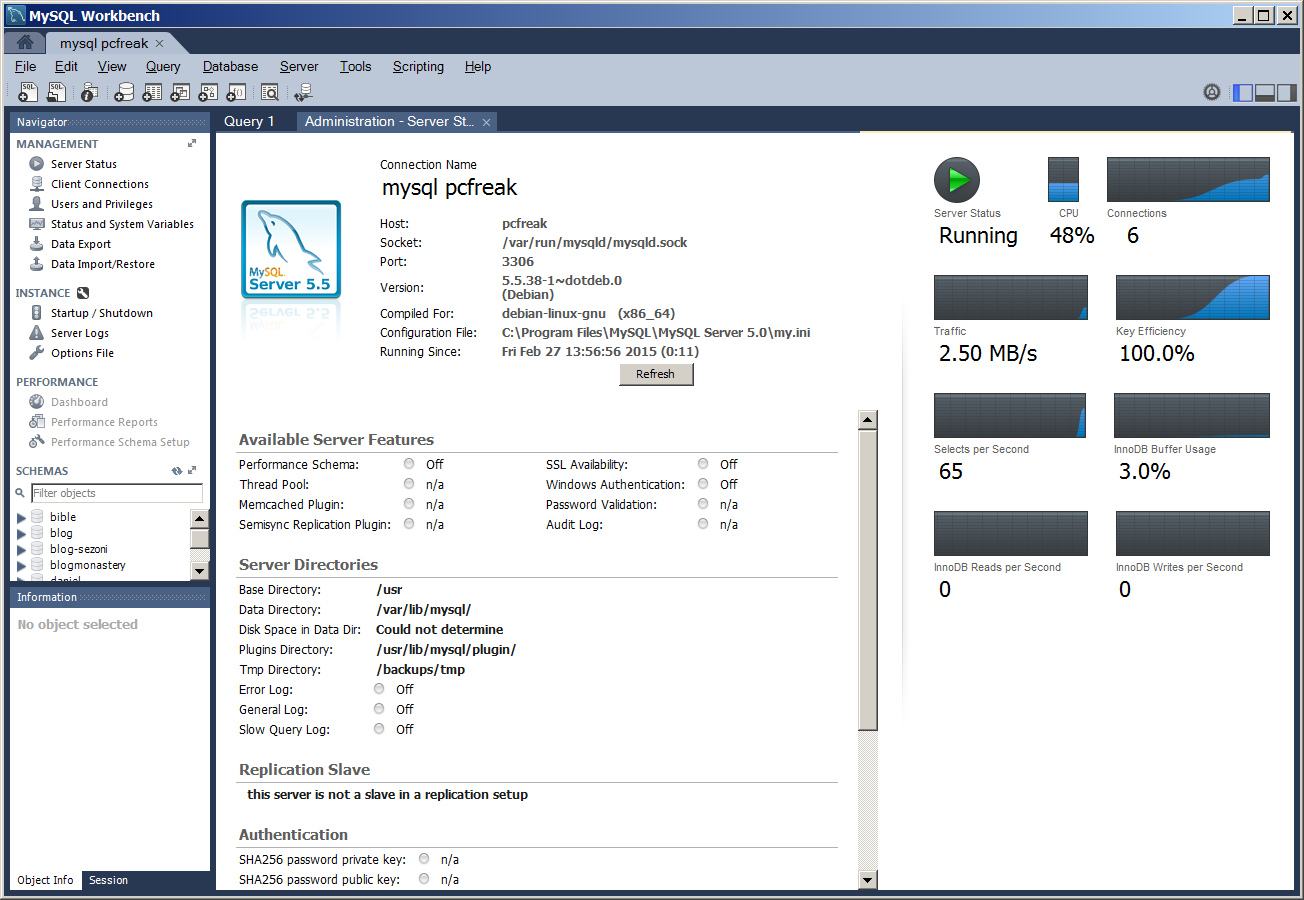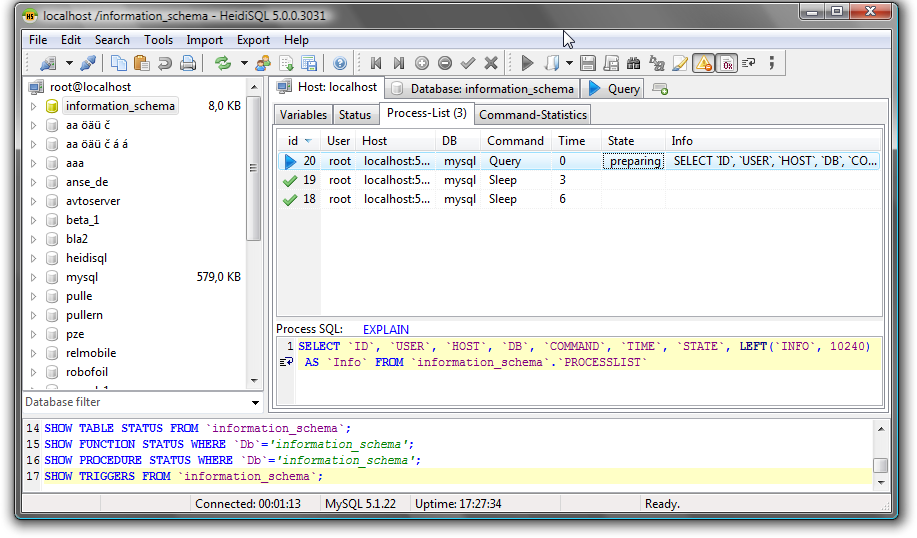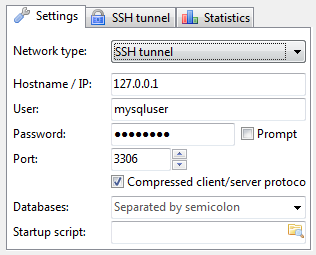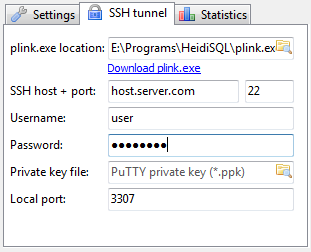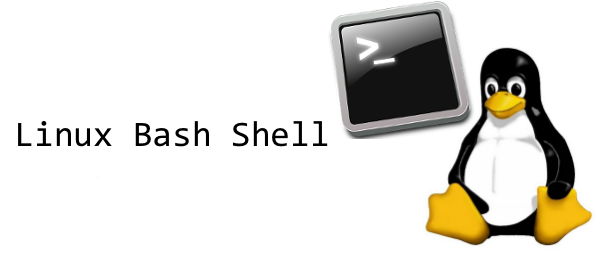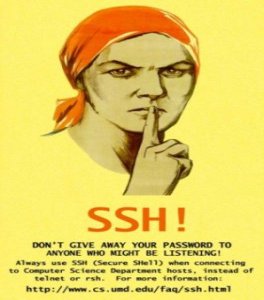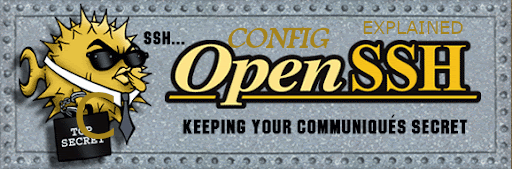
In case you have to access multiple servers from your terminal client such as gnome-terminal, kterminal (if on Linux) or something such as mobaxterm + cygwin (if on Windows) with an opens ssh client (ssh command). There is a nifty trick to save time and keyboard typing through creating shortcuts aliases by adding few definitions inside your $HOME/.ssh/config ( ~/.ssh/config ) for your local non root user or even make the configuration system wide (for all existing local /etc/passwd users) via /etc/ssh/ssh_config.
By adding a pseudonym alias for each server it makes sysadmin life much easier as you don't have to type in each time the FQDN (Fully Qualified Domain Name) hostname of remote accessed Linux / Unix / BSD / Mac OS or even Windows sshd ready hosts accessible via remote TCP/IP port 22.
1. Adding local user remote server pointer aliases via ~/.ssh/config
The file ~/.ssh/config is read by the ssh client part of the openssh-client (Linux OS package) on each invokement of the client, and besides defining a pseudonym for the hosts you like to save you time when accessing remote host and hence increase your productivity. Moreover you can also define various other nice options through it to define specifics of remote ssh session for each desired host such as remote host default SSH port (for example if your OpenSSHD is configured to run on non-standard SSH port as lets say 2022 instead of default port TCP 22 for some reason, e.g. security through obscurity etc.).
The general syntax of .ssh/config file si simplistic, it goes like this:
Host MACHNE_HOSTNAME
SSH_OPTION1 value1
SSH_OPTION1 value1 value2
SSH_OPTION2 value1 value2
Host MACHNE_HOSTNAME
SSH_OPTION value
SSH_OPTION1 value1 value2
- Another understood syntax if you prefer to not have empty whitespaces is to use ( = )
between the parameter name and values.
Host MACHINE_HOSTNAME
SSH_config=value
SSH_config1=value1 value2
- All empty lines and lines starting with the hash shebang sign ( # ) would be ignored.
- All values are case-sensitive, but parameter names are not.
If you have never so far used the $HOME/.ssh/config you would have to create the file and set the proper permissions to it like so:
mkdir -p $HOME/.ssh
chmod 0700 $HOME/.ssh
Below are examples taken from my .ssh/config configuration for all subdomains for my pcfreak.org domain
# Ask for password for every subdomain under pc-freak.net for security
Host *.pcfreak.org
user hipopo
passwordauthentication yes
StrictHostKeyChecking no
# ssh public Key authentication automatic login
Host www1.pc-freak.net
user hipopo
Port 22
passwordauthentication no
StrictHostKeyChecking no
UserKnownHostsFile /dev/null
Host haproxy2
Hostname 213.91.190.233
User root
Port 2218
PubkeyAuthentication yes
IdentityFile ~/.ssh/haproxy2.pub
StrictHostKeyChecking no
LogLevel INFO
Host pcfrxenweb
Hostname 83.228.93.76
User root
Port 2218
PubkeyAuthentication yes
IdentityFile ~/.ssh/pcfrxenweb.key
StrictHostKeyChecking no
Host pcfreak-sf
Hostname 91.92.15.51
User root
Port 2209
PreferredAuthentications password
StrictHostKeyChecking no
Compression yes
As you can see from above configuration the Hostname could be referring either to IP address or to Hostname.
Now to connect to defined IP 91.92.15.51 you can simply refer to its alias
$ ssh pcfreak-sf -v
and you end up into the machine ssh on port 2209 and you will be prompted for a password.
$ ssh pcfrxenweb -v
would lead to IP 83.228.93.76 SSH on Port 2218 and will use the defined public key for a passwordless login and will save you the password typing each time.
Above ssh command is a short alias you can further use instead of every time typing:
$ ssh -i ~/.ssh/pcfrxenweb.key -p 2218 root@83.228.93.76
There is another nifty trick worthy to mention, if you have a defined hostname such as the above config haproxy2 to use a certain variables, but you would like to override some option for example you don't want to connet by default with User root, but some other local account, lets say ssh as devuser@haproxy2 you can type:
$ ssh -o "User=dev" devuser
StrictHostKeyChecking no
– variable will instruct the ssh to not check if the finger print of remote host has changed. Usually this finger print check sum changes in case if for example for some reason the opensshd gets updated or the default /etc/ssh/ssh_host_dsa_key /etc/ssh/sshd_host_dsa_* files have changed due to some reason.
Of course you should use this option only if you tend to access your remote host via a secured VPN or local network, otherwise the Host Key change could be an indicator someone is trying to intercept your ssh session.
Compression yes
– variable enables compression of connection saves few bits was useful in the old modem telephone lines but still could save you few bits
It is also possible to define a full range of IP addresses to be accessed with one single public rsa / dsa key
Below .ssh/config
Host 192.168.5.?
Hostname 192.168.2.18
User admin
IdentityFile ~/.ssh/id_ed25519.pub
Would instruct each host attemted to be reached in the IP range of 192.168.2.1-254 to be automatically reachable by default with ssh client with admin user and the respective ed25519.pub key.
$ ssh 192.168.1.[1-254] -v
2. Adding ssh client options system wide for all existing local or remote LDAP login users
The way to add any Host block is absolutely the same as with a default user except you need to add the configuration to /etc/ssh/ssh_config. Here is a confiugaration from mine Latest Debian Linux
$ cat /etc/ssh/ssh_config
# This is the ssh client system-wide configuration file. See
# ssh_config(5) for more information. This file provides defaults for
# users, and the values can be changed in per-user configuration files
# or on the command line.
# Configuration data is parsed as follows:
# 1. command line options
# 2. user-specific file
# 3. system-wide file
# Any configuration value is only changed the first time it is set.
# Thus, host-specific definitions should be at the beginning of the
# configuration file, and defaults at the end.
# Site-wide defaults for some commonly used options. For a comprehensive
# list of available options, their meanings and defaults, please see the
# ssh_config(5) man page.
Host *
# ForwardAgent no
# ForwardX11 no
# ForwardX11Trusted yes
# PasswordAuthentication yes
# HostbasedAuthentication no
# GSSAPIAuthentication no
# GSSAPIDelegateCredentials no
# GSSAPIKeyExchange no
# GSSAPITrustDNS no
# BatchMode no
# CheckHostIP yes
# AddressFamily any
# ConnectTimeout 0
# StrictHostKeyChecking ask
# IdentityFile ~/.ssh/id_rsa
# IdentityFile ~/.ssh/id_dsa
# IdentityFile ~/.ssh/id_ecdsa
# IdentityFile ~/.ssh/id_ed25519
# Port 22
# Protocol 2
# Ciphers aes128-ctr,aes192-ctr,aes256-ctr,aes128-cbc,3des-cbc
# MACs hmac-md5,hmac-sha1,umac-64@openssh.com
# EscapeChar ~
# Tunnel no
# TunnelDevice any:any
# PermitLocalCommand no
# VisualHostKey no
# ProxyCommand ssh -q -W %h:%p gateway.example.com
# RekeyLimit 1G 1h
SendEnv LANG LC_*
HashKnownHosts yes
GSSAPIAuthentication yes
As you can see pretty much can be enabled by default such as the forwarding of the Authentication agent option ( -A ) option, necessery for some Company server environments to be anbled. So if you have to connect to remote host with enabled Agent Forwarding instead of typing
ssh -A user@remotehostname
To enable Agent Forwarding instead of
ssh -X user@remotehostname
Simply uncomment and set to yes
ForwardX11 yes
ForwardX11Trusted yes
Just simply uncomment above's config ForwardAgent no
As you can see ssh could do pretty much, you can configure enable SSH Tunneling or run via a Proxy with the ProxyCommand (If it is the first time you hear about ProxyCommand I warmly recommend you check my previous article – How to pass SSH traffic through a secured Corporate Proxy Server with corkscrew).
Sometimes for a defines hostname, due to changes on remote server ssh configuration, SSH encryption type or a host key removal you might end up with issues connecting, therefore to override all the previously defined options inside .ssh/config by ignoring the configuration with -F /dev/null
$ ssh -F /dev/null user@freak -v
What we learned ?
To sum it up In this article, we have learned how to easify the stressed sysadmin life, by adding Aliases with certain port numbering and configurations for different remote SSH administrated Linux / Unix, hosts via local ~/.ssh/config or global wide /etc/ssh/ssh_config configuration options, as well as how already applied configuration from ~/.ssh/config affecting each user ssh command execution, could be overriden.