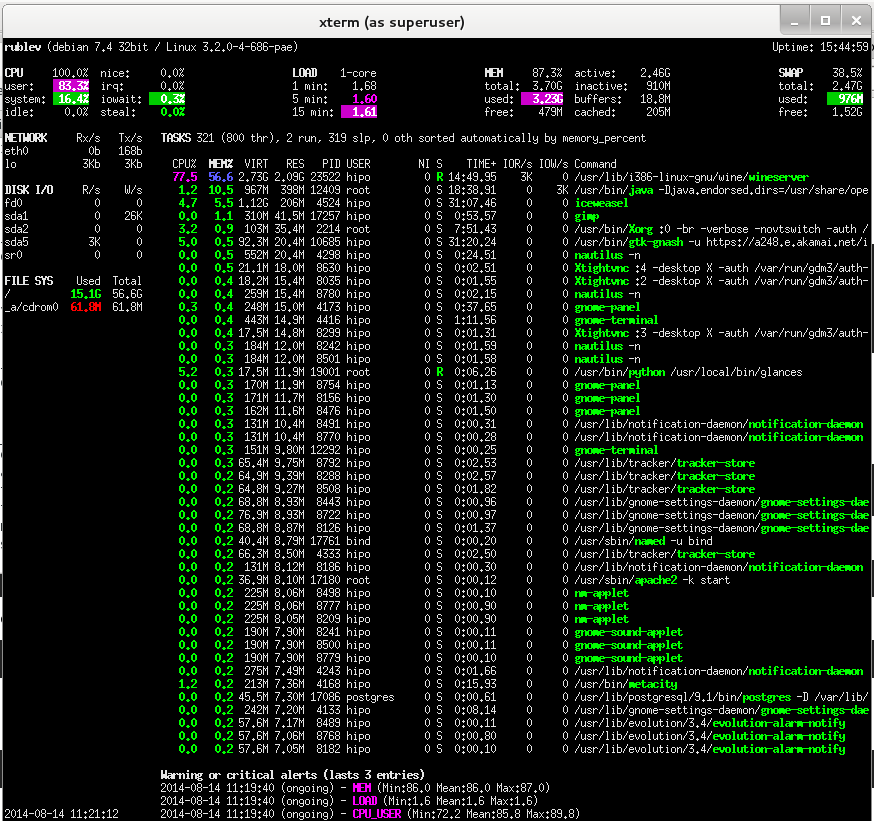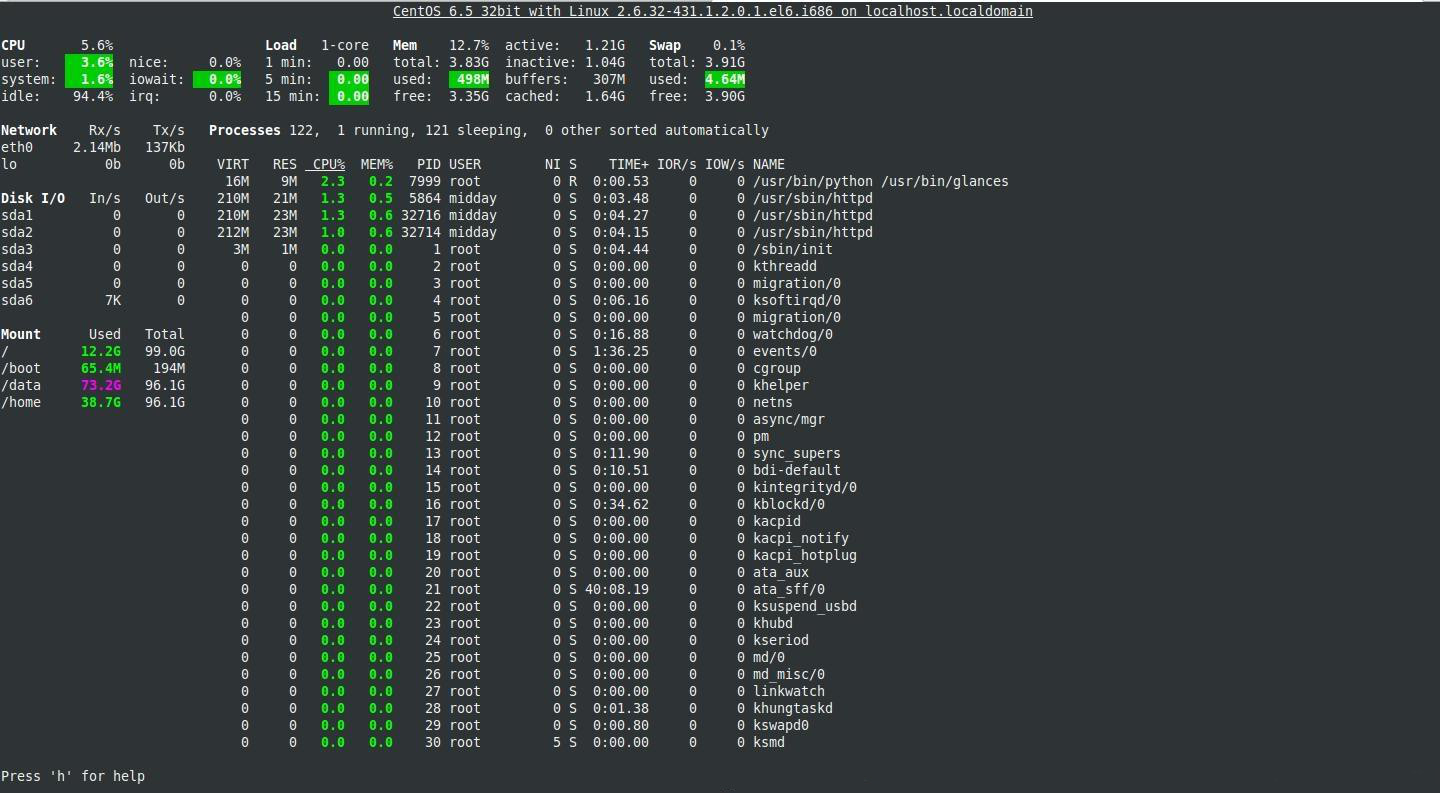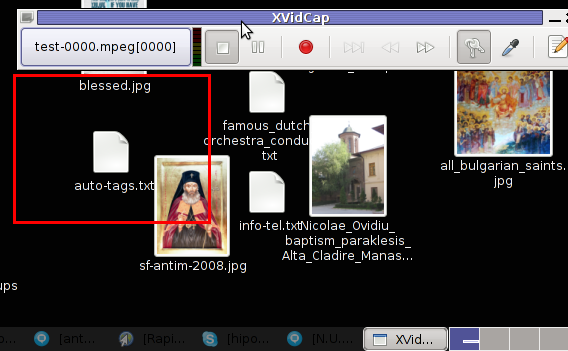I’ve noticed an ex-colleague as well as a friend of mine’s recently started company who does provide just Wonderful Web Development, SQL database and data processing System Administration services.The new company is named dreamupweb . The whole project looks quitepromising. The already completeled projects do testify the good quality work of the company.END—–
Posts Tagged ‘system administration’
Web Development & System Administration Company DreamupWeb
Tuesday, September 8th, 2009wordpress & awstats
Wednesday, July 29th, 2009 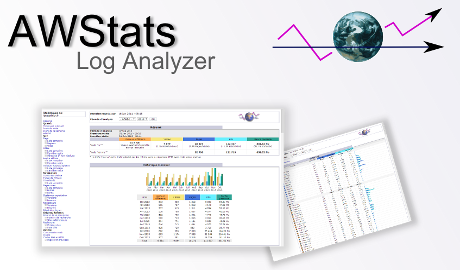
I'm planning to bring up a website for remote system administration for quite some time 'till now.A couple of days before I've installed wordpress and used the monochrome theme in combination with a couple of plugins.I've used the WordPress, "Contact Form 7" plugin. I struggled around for a day before I realize the way it's beeingembeded into the Page post. Amri (Marto) a friend of mine helped me up with the whole deal, it came to be as simple assimply adding [contact-form 1 "My feedback" to one of the pages I've created in wordpress. There were a bunch of things on my newlycreated wordpress blog that looked more like a blog than a page which was not my initial goal and therefore I had to remove some chunksof code from some of the php files that came with the monochrome theme. I've partially used a guide called
"How to create Websites using WordPress" which probably would be of an interest to you if you're trying to make wordpress look more like a website than a blog, check it out here . Amri suggested few plugins that would add up to my current wordpress installation.
This are:
Cyr2Lat Slugs
Google XML Sitemaps Generates sitemap.xml. Gives an option to setup Google WebMaster Tools and in that manner of thoughts ads up for faster indexing of the blog
All In One SEO pack – SEO instrument that optimizes your wordpress
Belavir – Tracks the changes in files in wordpress.
In my case I couldn't make the Google XML Sitemap work correctly. Probably because I've removed bits of php code from some main php pages.Anyways I was able to make my wordpress look like a normal website and in general it might be said that it looks quite decent now if I have to compare it with my previous websites I've built like let's say my home page www.pc-freak.net . I've plans to deliver remote system administration services to the masses via my Yet Another Cheap System Administration Services.
I've also installed awstats on the pcfreak box currently running on a nice foxy IBM machine. To properly install and run the Awstats I've used fractions from the article Install Awstats on FreeBSD . What was different in my case was:
1. I had to cd /usr/ports/www/awstats/work/awstats-6.9/tools/; run ./awstats_configure.pl. Answer a couple of questions. I've initially installed awstats configurations to /etc/awstats after which I've moved it to /usr/local/etc/awstats .
2. I had to create /var/lib/awstats where awstats stores it's database files: mkdir /var/lib/awstats
3. I had to link awstats to the location where my cgi-bin dir was set up by httpd.conf: ln -sf /usr/local/www/awstats/cgi-bin/ /usr/local/www/cgi-bin/awstats
4. I had to create a link to make the awstats icons visualize: ln -sf /usr/local/www/awstats/icons /usr/local/www/data/awstatsicons
5. I had to edit my conf file and align it with my desires, most important to note is the requirement to change the location to my Apache log file in my case that was /var/log/httpd-access.log: Change LogFile value in /usr/local/etc/awstats/awstats.www.pc-freak.net.conf I've changed it to LogFile="/var/log/httpd-access.log"
6. Next I had to execute the following to generate statistics for my domain www.pc-freak.net: /usr/local/www/awstats/cgi-bin/awstats.pl -update -config=www.pc-freak.net
7. Edit the root user crontab (crontab -u root -e) and paste the following : 01 0 * * * /usr/local/www/awstats/cgi-bin/awstats.pl -update -config=www.pc-freak.net 2>&1 >/dev/null8. Change the default Directory settings for /usr/local/www/cgi-bin. Had to changed them to the following
9. After that I've protected my awstats with a pass putting /usr/local/awstats/cgi-bin/.htaccess file containing the followingAuthType BasicAuthName "Restricted Access"AuthUserFile /usr/local/etc/apache2/myawstats.passwdRequire user admin
10. And last but not least, had to create the myawstats.passwd with the following command: htpasswd -c /usr/local/etc/apache2/myawstats.passwd admin
Right after I happily accessed my newly installed awstats via my domain https://www.pc-freak.net//cgi-bin/awstats/awstats.pl END—–
VIM and VI UNIX text editor syntax highlighting and howto add remove code auto indent
Tuesday, February 4th, 2014
For my daily system administration job I have to login to many SuSE Linux servers and do various configugration edits.
The systems are configured in different ways and the only text editors available across all servers I can use are VI and VIM (VI Improved).
As I usually had to edit configuration files and scripts and I'm on SSH color terminal its rather annoying that on some of the servers opening a file with VIM is not displayed with SYNTAX HIGHLIGHTING. Not having syntax highlighting is ugly and makes editting ugly and unreadable.
Thus it is useful to enable VI syntax highlighting straight into the file being editted. I suspect many novice sysadmins might not know how to turn syntax highlighting in vi so here is how.
Turn Syntax Highlighting in VIM
1. Open file with vim lets say Apache configuration
# vim /etc/apache2/apache2.conf
2. Press (Esc) Escape and ":" from kbd and then type in syntax on
:syntax on
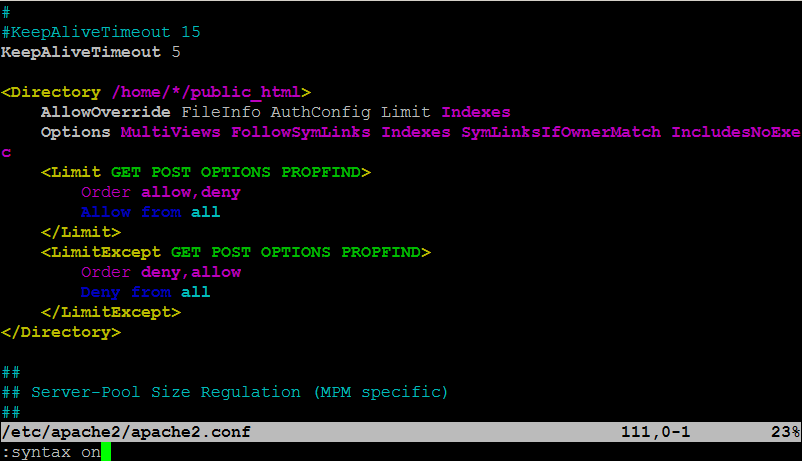
To Turn On / Off VI Syntax Highlighting permanent add ":syntax on"
into ~/.vimrc
~/.vimrc file is red automatically on VIM start, so right after :syntax on is appended in it on relaunch vim will start showing colorfully.
Enjoy ! 🙂