
I’m in charge of dozen of Linux servers these days and therefore am required to restart many of the servers with a support ticket (because many of the Data Centers where the servers are co-located does not have a web interface or IPKVM connected to the server for that purpose). Therefore the server restart requests in case of crash sometimes gets processed in few hours or in best case in at least half an hour.
I’m aware of the existence of Hardware Watchdog devices, which are capable to detect if a server is hanged and auto-restart it, however the servers I administrate does not have Hardware support for Watchdog timer.
Thanksfully there is a free software project called Watchdog which is easily configured and mitigates the terrible downtimes caused every now and then by a server crash and respective delays by tech support in Data Centers.
I’ve recently blogged on the topic of Debian Linux auto-restart in case of kernel panic , however now i had to conifgure watchdog on some dozen of CentOS Linux servers.
It appeared installation & configuration of Watchdog on CentOS is a piece of cake and comes to simply following few easy steps, which I’ll explain quickly in this post:
1. Install with yum watchdog to CentOS
[root@centos:/etc/init.d ]# yum install watchdog
...
2. Add to configuration a log file to log watchdog activities and location of the watchdog device
The quickest way to add this two is to use echo to append it in /etc/watchdog.conf:
[root@centos:/etc/init.d ]# echo 'file = /var/log/messages' >> /etc/watchdog.conf
echo 'watchdog-device = /dev/watchdog' >> /etc/watchdog.conf
3. Load the softdog kernel module to initialize the software watchdog via /dev/watchdog
[root@centos:/etc/init.d ]# /sbin/modprobe softdog
Initialization of softdog should be indicated by a line in dmesg kernel log like the one above:
[root@centos:/etc/init.d ]# dmesg |grep -i watchdog
Software Watchdog Timer: 0.07 initialized. soft_noboot=0 soft_margin=60 sec (nowayout= 0)
4. Include the softdog kernel module to load on CentOS boot up
This is necessery, because otherwise after reboot the softdog would not be auto initialized and without it being initialized, the watchdog daemon service could not function as it does automatically auto reboots the server if the /dev/watchdog disappears.
It’s better that the softdog module is not loaded via /etc/rc.local but the default CentOS methodology to load module from /etc/rc.module is used:
[root@centos:/etc/init.d ]# echo modprobe softdog >> /etc/rc.modules
[root@centos:/etc/init.d ]# chmod +x /etc/rc.modules
5. Start the watchdog daemon service
The succesful intialization of softdog in step 4, should have provided the system with /dev/watchdog, before proceeding with starting up the watchdog daemon it’s wise to first check if /dev/watchdog is existent on the system. Here is how:
[root@centos:/etc/init.d ]# ls -al /dev/watchdogcrw------- 1 root root 10, 130 Aug 10 14:03 /dev/watchdog
Being sure, that /dev/watchdog is there, I’ll start the watchdog service.
[root@centos:/etc/init.d ]# service watchdog restart
...
Very important note to make here is that you should never ever configure watchdog service to run on boot time with chkconfig. In other words the status from chkconfig for watchdog boot on all levels should be off like so:
[root@centos:/etc/init.d ]# chkconfig --list |grep -i watchdog
watchdog 0:off 1:off 2:off 3:off 4:off 5:off 6:off
Enabling the watchdog from the chkconfig will cause watchdog to automatically restart the system as it will probably start the watchdog daemon before the softdog module is initialized. As watchdog will be unable to read the /dev/watchdog it will though the system has hanged even though the system might be in a boot process. Therefore it will end up in an endless loops of reboots which can only be fixed in a linux single user mode!!! Once again BEWARE, never ever activate watchdog via chkconfig!
Next step to be absolutely sure that watchdog device is running it can be checked with normal ps command:
[root@centos:/etc/init.d ]# ps aux|grep -i watchdog
root@hosting1-fr [~]# ps axu|grep -i watch|grep -v greproot 18692 0.0 0.0 1816 1812 ? SNLs 14:03 0:00 /usr/sbin/watchdog
root 25225 0.0 0.0 0 0 ? ZN 17:25 0:00 [watchdog] <defunct>
You have probably noticed the defunct state of watchdog, consider that as absolutely normal, above output indicates that now watchdog is properly running on the host and waiting to auto reboot in case of sudden /dev/watchdog disappearance.
As a last step before, after being sure its initialized properly, it’s necessery to add watchdog to run on boot time via /etc/rc.local post init script, like so:
[root@centos:/etc/init.d ]# echo 'echo /sbin/service watchdog start' >> /etc/rc.local
Now enjoy, watchdog is up and running and will automatically restart the CentOS host 😉

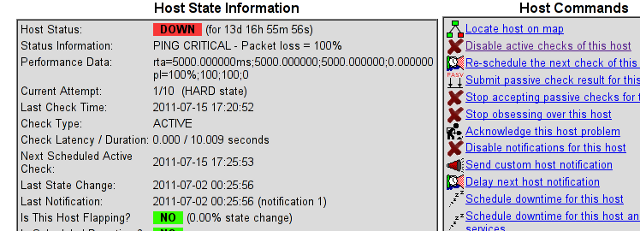
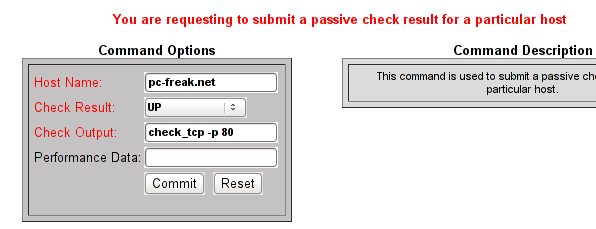
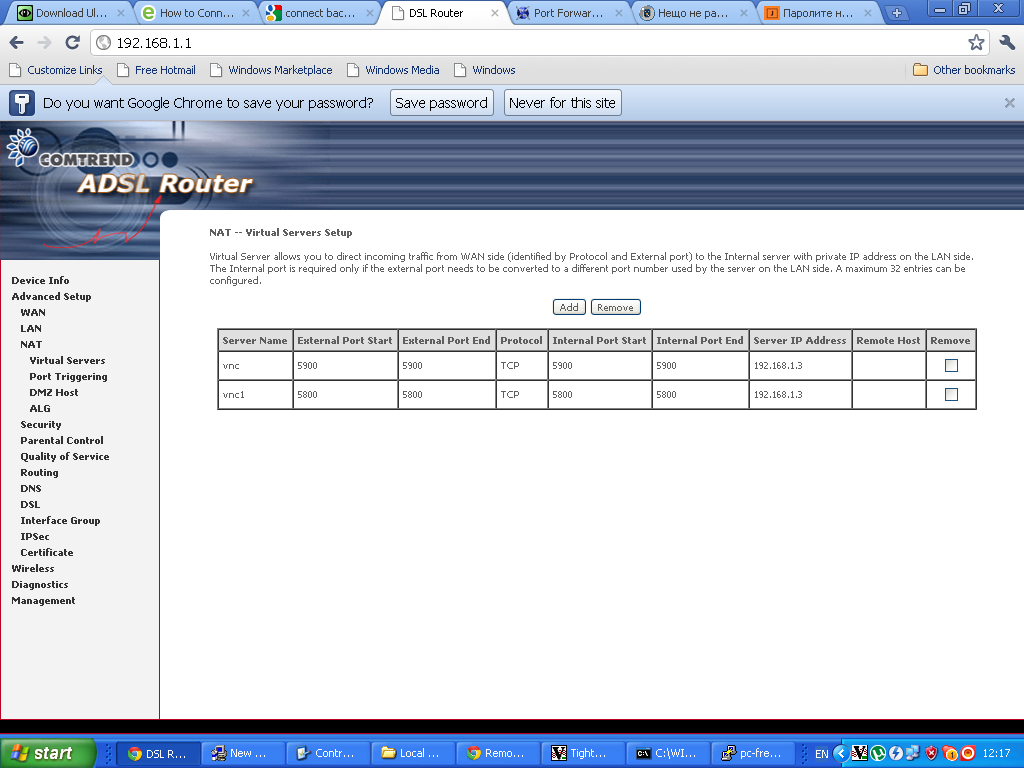
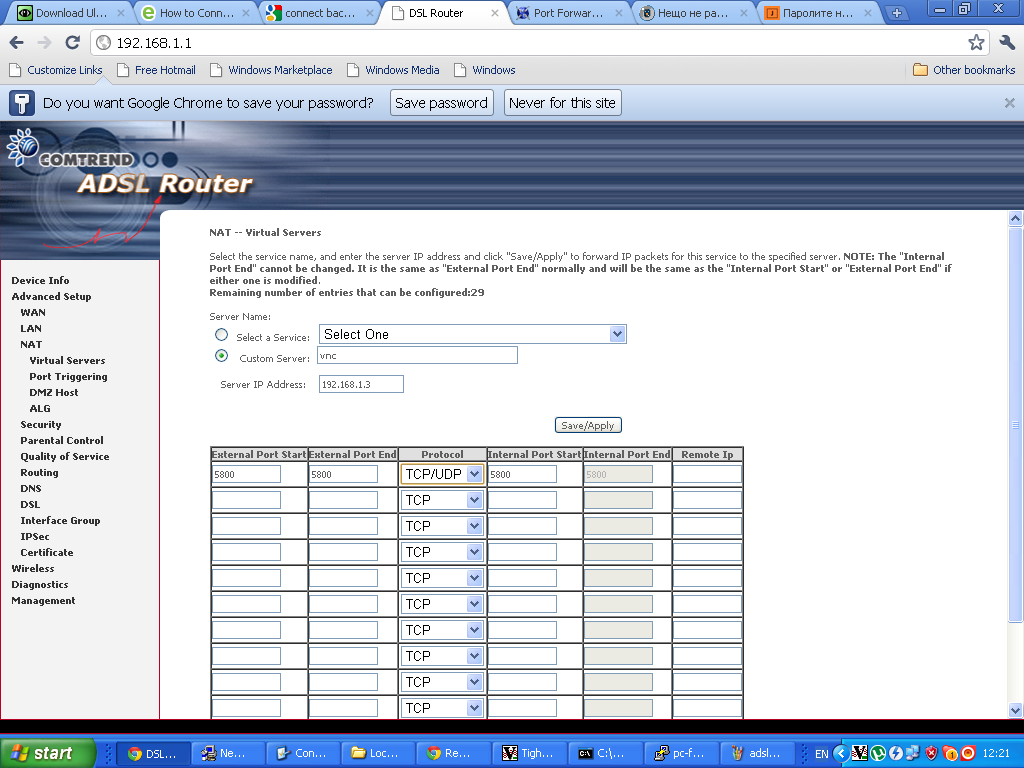 Configuring ADSL SmartAX MT882 TightVNC NAT port redirection screenTightVNC requires also NAT port redirection rule for port 5900 in order to be able to connect to the VNC server behind the dsl, so analogically I added a Virtual Server NAT rule for port 5900.
Configuring ADSL SmartAX MT882 TightVNC NAT port redirection screenTightVNC requires also NAT port redirection rule for port 5900 in order to be able to connect to the VNC server behind the dsl, so analogically I added a Virtual Server NAT rule for port 5900.



