
I had to install WebCAM TRUST WB 3320X on one Xubuntu Linux install. Unfortunately by default the camera did not get detected (the Webcam vendor did not provide driver or specifications for Linux either).
Thus I researched on the internet if and how this camera can be made work on Ubuntu Linux. I found some threads discussing the same issues as mine in Ubuntu Forums here . The threads even suggested a possible fix, which when followed literally did not work on this particular 32-bit Xubuntu 12.04.1 installation.
I did 20 minutes research more but couldn’t find much on how to make the Webcam working. I used Cheese and Skype to test if the webcamera can capture video, but in both of them all I see was just black screen.
he camera was detected in lsusb displayed info as:
# lsusb | grep -i webcam
Bus 002 Device 002: ID 093a:2621 Pixart Imaging, Inc. PAC731x Trust Webcam
After reading further a bit I found out some people online suggesting loading the gspca kernel module. I searched what kind of gspca*.kokernel modules are available using:
locate gspca |grep -i .ko
1. Load proper camera kernel modules
I found a dozen of modules and after some testing with few of the found ones I realized the Camera works, whether gspca_pac730.ko and gspca_pac7311 are loaded, to test the camera I loaded both with:
# /sbin/modprobe gspca_pac730
# /sbin/modprobe gspca_pac7311
Seeing while this two modules are loaded the camera is fine capturing video. I added the above two to auto load on each Ubuntu boot:
# echo "gspca_pac730" >> /etc/modules
# echo "gspca_pac7311" >> /etc/modules
Before really I can see the camera properly capturing video, though I had to adjust few settings in default GNOME settings for Video device in gstreamer-properties
2. Change settings for video camera in gstreamer-properties
$ gstreamer-properties
The settings in the Video tab should be as you see in screenshot:
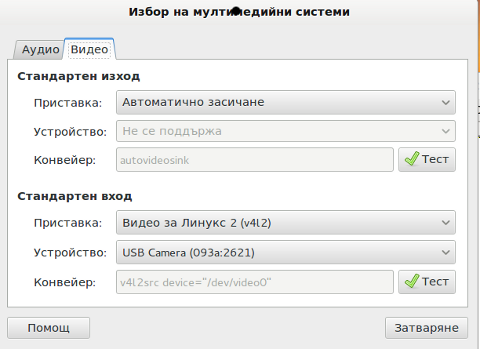
3. Testing if video camera works with VLC
There are numerous ways to test if camera is properly capturing video, vlc, mplayer, cheese or even Skype can be used. First time I tested it I used VLC, like so:
vlc v4l2:///dev/video0
Above as VLC argument I use /dev/video0 as video capturing device cause video camera is found under /dev/video0. This might vary on other Linux distros; to check the exact assigned dev, ls it:
# ls -al /dev/vide*
crw-rw----+ 1 root video 81, 0 sep 25 20:53 /dev/video0
Testing the Trust WB 3320X Live on Linux can be done with Cheese or Skype too by running them vide a LD_PRELOAD predefined bash variable;
$ LD_PRELOAD=/usr/lib/i386-linux-gnu/libv4l/v4l1compat.so cheese
or for Skype
LD_PRELOAD=/usr/lib/i386-linux-gnu/libv4l/v4l1compat.so skype
Still using vlc to test webcam is preferrable, as there is no need to invoke it via a predefined LD_PRELOAD=/usr/lib/i386-linux-gnu/libv4l/v4l1compat.so bash var.
Anyways below is a screenshot of the WebCam capturing video in Skype (on the Screenshot Sali a very good person who help me a lot here in Netherlands).
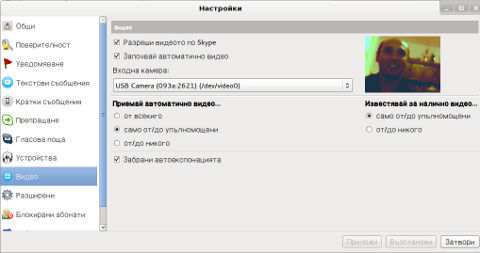
Though the camera driver works, the quality is quite bad the capture image is distorted and whenever there is a movement in front of the camera the picture is really bad … Expect quality of the captured video to be maybe about 2 times? worser than those in Windows OS.
Lest the bad quality the picture is good enough to distinguish you and recognize you on the other side, so for people who are not image quality freaks quality will be okay.
4. Making the Trust WB 3320 work in skype
As prior said you need to each time invoke Skype binary with a LD_PRELOAD pre-defined variable:
$ LD_PRELOAD=/usr/lib/i386-linux-gnu/libv4l/v4l1compat.so skype
Same goes for Cheese too:
$ LD_PRELOAD=/usr/lib/i386-linux-gnu/libv4l/v4l1compat.so cheese
Typing all this long line and even remembering it is a taugh task, so I created two little wrappers scripts for both Cheese and Skype in /usr/local/bin/skype-camera-fix and /usr/local/bin/cheese-camera-fix.
$ su root
Password:
# echo '#!/bin/bash' >> /usr/local/bin/skype-camera-fix
# echo 'LD_PRELOAD=/usr/lib/i386-linux-gnu/libv4l/v4l1compat.so skype' >> /usr/local/bin/skype-camera-fix
# chmod +x /usr/local/bin/skype-camera-fix
and
# echo '#!/bin/bash' >> /usr/local/bin/cheese-camera-fix
# echo 'LD_PRELOAD=/usr/lib/i386-linux-gnu/libv4l/v4l1compat.so cheese' >> /usr/local/bin/cheese-camera-fix
# chmod +x /usr/local/bin/cheeese-camera-fix
Now as this two wrappers, are existing it is good idea to modify in GNOME menus Skype and Cheese to launch the modified bash wrapper scripts instead of the original binaries:
4. Changing default Skype and Cheese path in GNOME to skype-camera-fix and cheese-camera-fix wrapper scripts
Edit /usr/share/applications/skype.desktop and change inside, where the line says:
Exec=skype
to
Exec=/usr/local/bin/skype-camera-fix
After the change the content of skype.desktop should be as:
[Desktop Entry]
Name=Skype
Comment=Skype Internet Telephony
Exec=/usr/local/bin/skype-cam-fix
Icon=skype.png
Terminal=0
Type=Application
Encoding=UTF-8
Categories=Network;Application;
Then same goes for Cheese, change the Exec= line in file /usr/share/applications/cheese.desktop to equal to:
Exec=/usr/local/bin/cheese-camera-fix
Now after restarting the PC or logging off and then logging in again to GNOME both applications should be executing via the wrapper script.
5. Changing Brightness and tuning various other Webcam settings
As I red online, there are plenty of apps that can be used to tune up webcam color gamma, saturation, explosure etc.
I however tried only two ;
- v4l2ucp
- guvcview
I red online there is also another (camera settings feature rich) program – gtk-v4l, though never tried this one.
From my little testing I concluded v4lucp seems to be more options rich, so I suggest using it as a primary tool for tuning webcam:
Besides that v4l2ucp is present inside standard Ubuntu / Debian repositories, so there is no need to add any extra repositories to install it.
Install v4l2ucp via:
# apt-get install v4l2ucp
# apt-get install v4l2loopback-dkms
v4l2ucp has multiple of settings you can play with, so after installing it run it to see if you can make the camera video display a bit better. In my case it was beneficial to raise up a bit the camera brightness and correct the red as the captured video was reddish and darky
$ v4l2ucp
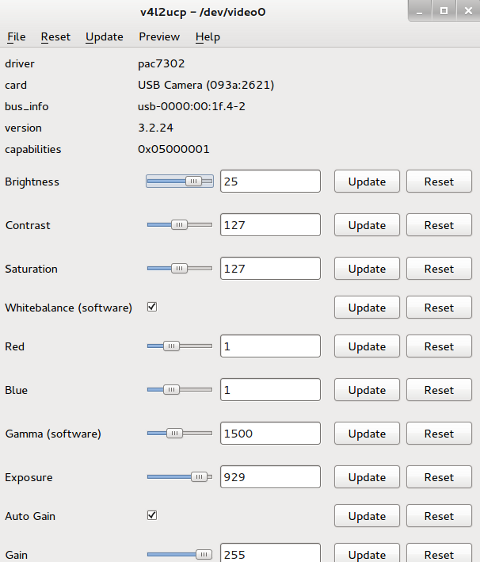
Secondly I give a try gucview. Unfortunately it is not part of official Ubuntu repositories, so I had to add external repository:
# add-apt-repository ppa:pj-assis/ppa
# apt-get update
# apt-get install guvcview
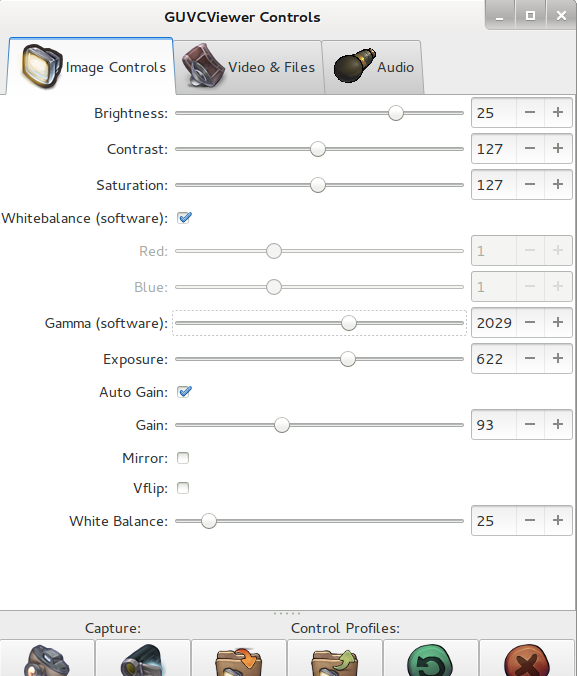
Well thats all though the picture is a bit distorted, Camera works. Distorted is better than none at all. Cheers 😉
More helpful Articles

Tags: 3320x, configure, Install, trust, Ubuntu, webcam







