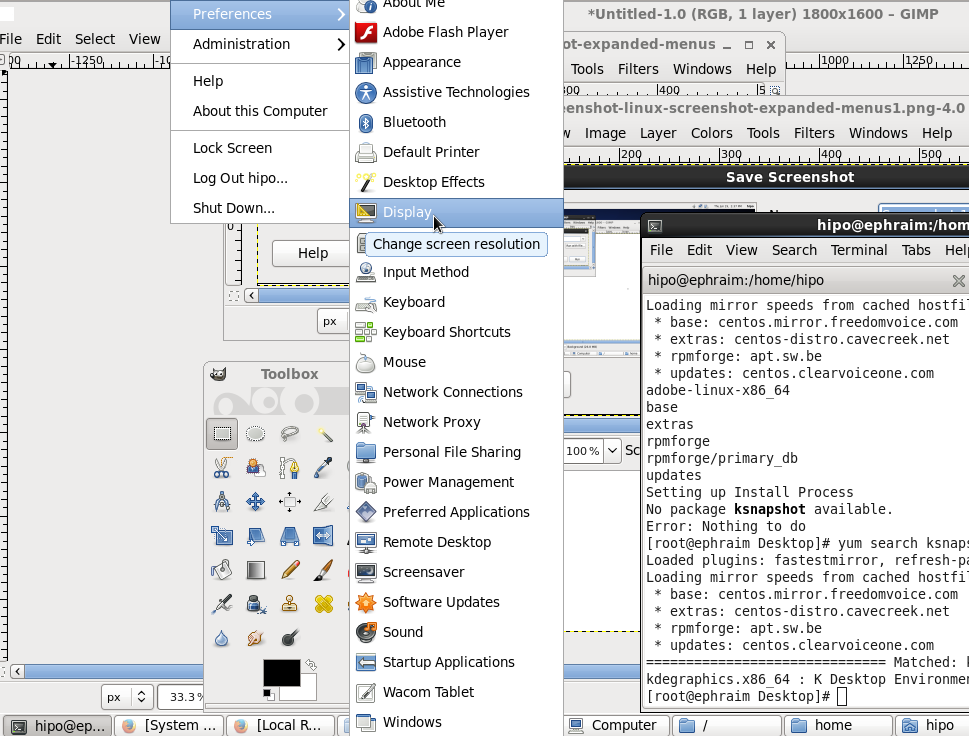
If you're using actively Linux or FreeBSD on Desktop PC and experimenting with software, taking personal notes, developing software for Linux, writting documentation, participating in free software community etc., you will certainly need use screenshot heavily.
Taking a screenshot in Linux is done in same way as in any modern operating system by using the Print Screen (PrtScr) button, however there are few Nuts & Bolts of Linux screenshotting, to take advantage of full power of screenshot creation (i.e. be able to do some screenshot customization) which are not offered by default screenshot utilities (GNOME – gnome-screenshot and KDE's KSnapshot)
Here are few useful Linux /BSD Screenshot Tips and Tricks:
- Screenshot single Windows in GNOME
- take Linux certain screen area screenshots
- screenshot native Linux games running in fullscreen
If you have done screenshots of Linux running programs more than few times already, you have probably noticed the usual way to screenshot by pressing Print Screen (PrtScr) button to take snapshot of the expanded GNOME / KDE menu is not working. In that order of thought you probably wondered whether it is possible to take a screenshot of an expanded menus? As a Linux user, I've been asking myself this question too, and feeling irritated that I cannot prepare screenshot of a GNOME running application expanded menu. I've found two ways (though there are probably many more to make screenshot of an expanded Linux menu). Here is how:
Create screenshot of running application expanded menus
1. Taking screenshot of expanded menu using the command line
As with everything in Linux, there aremultiple ways to make screenshot of expanded Linux menus.
- Make timed screenshot of the screen scheduled to screenshot after a set number of seconds.
The quickest way for to screenshot expanded menu is to use gnome-panel-screenshot or ksnapshot from command line. It is interesting pressing Prt Sc kbd button in GNOME invokes gnome-screenshot and in KDE uses ksnapshot
gnome-panel-screenshot --delay 5
To not spend time running it from gnome-terminal (in GNOME desktop), press Alt+F2 (simultaneously) and use the Run Application command shortcut.
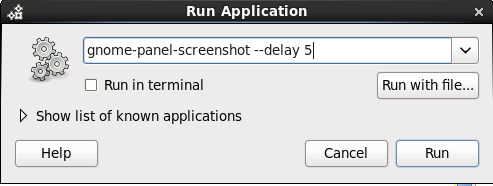
This will instruct Screenshot utility to wait for 5 seconds before capturing your desktop this should be enough time for you to go to navigate to expanded menu which you want to get screenshotted.
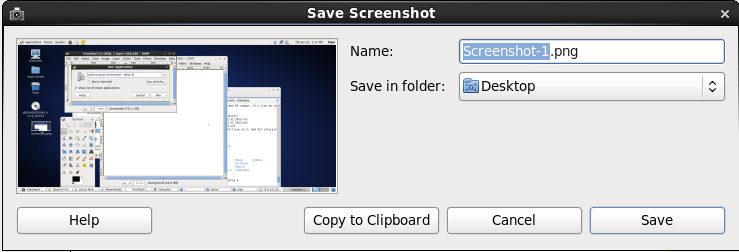
- Make timed screenshot of the screen in GUI with GIMP
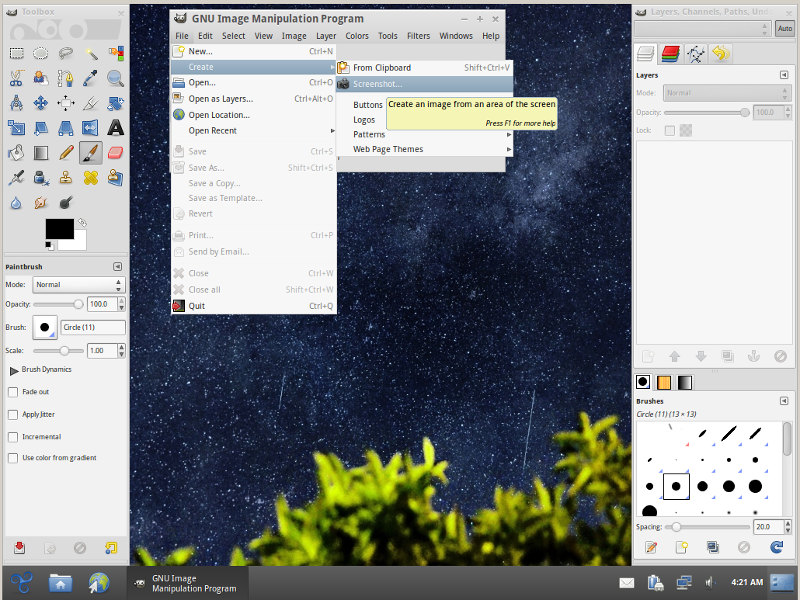
(If you're wonderhing what kind of Linux is on screenshot – this is Trisquel – Run Free! GNU / Linux. It is a Spanish distribution focused on providing 100% free software in it – without proprietary firmware or software. Trisquel is based on Debian and uses the dpkg / apt-get package managers. Trisquel is a recommended Linux to use by Richard Stallman and The Free Software Foundation).
To make timed screenshot with GIMP use menus:
File -> Create -> Screenshot
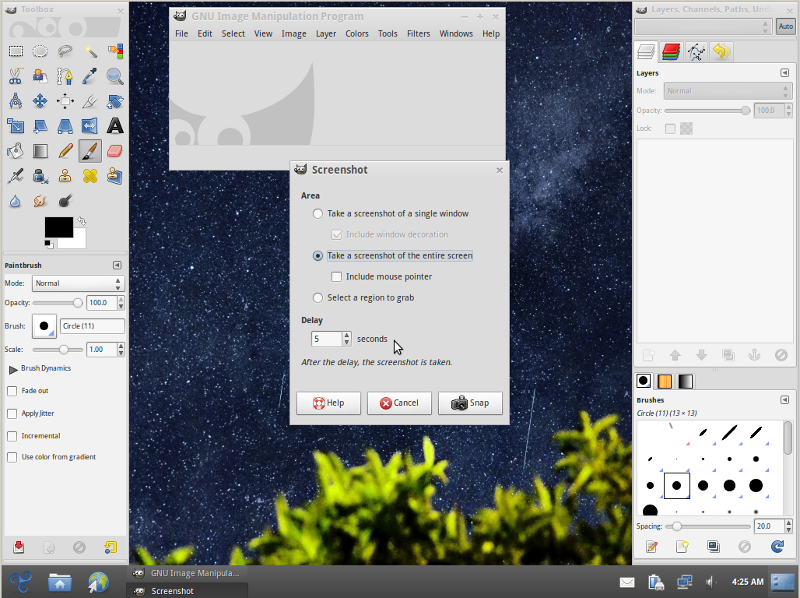
Chosee whether you want to Take screenshot of the entire screen or a Region to Grab and set your wanted Delay
Screenshot will be prepared on $HOME/Desktop, after set time.
More helpful Articles

Tags: BSD, Gnome, line, Linux, make, menus, running, screenshot, time, use







