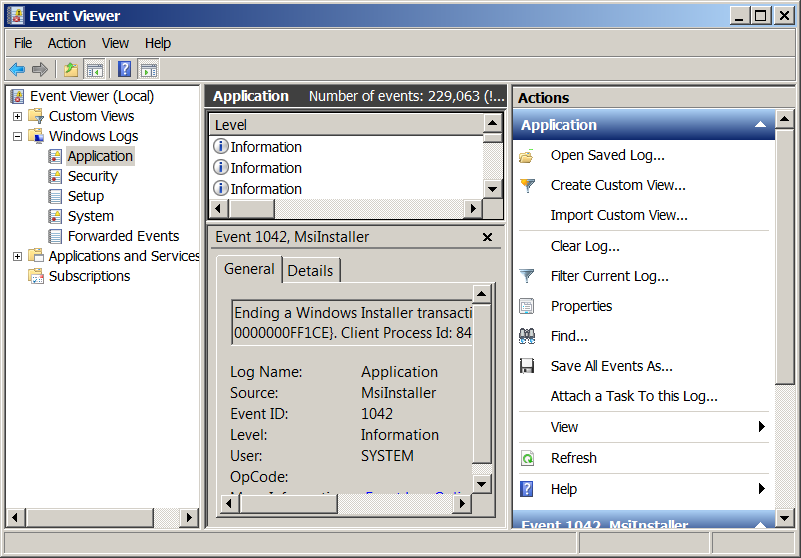
If you’re a sysadmin which needs to deal with Microsoft Windows servers locally or remotely via Remote Desktop RDP client (MSTSC.EXE) or inside a Windows Domain Controller, you will have to frequently debug Windows isseus or Application caused errors by reviewing debug information stored in Event Logs.
Event Viewer is a precious tool to debug often errors with missing libraries or failing programs on Windows boot and thus on M$ Windows it is the Swiss Army knife of sysadmin.
However as staring Event Viewer using the GUI menus, takes a lot of step and looses you time, e.g., you have to navigate to menus:
1. Start button Picture of the Start button
2. clicking Control Panel
3. clicking System and Security
4. clicking Administrative Tools
5.then double-clicking Event Viewer.
6. Granting Administrator permission required If you’re prompted for an administrator password or confirmation
It is much handier to just start it with a shortcut:
Press Windows (Button) + R
– To invoke run prompt
and type:
eventvwr.msc
In case if you’re running eventvwr.msc to connect to remote Windows Server run from command prompt (cmd.exe):
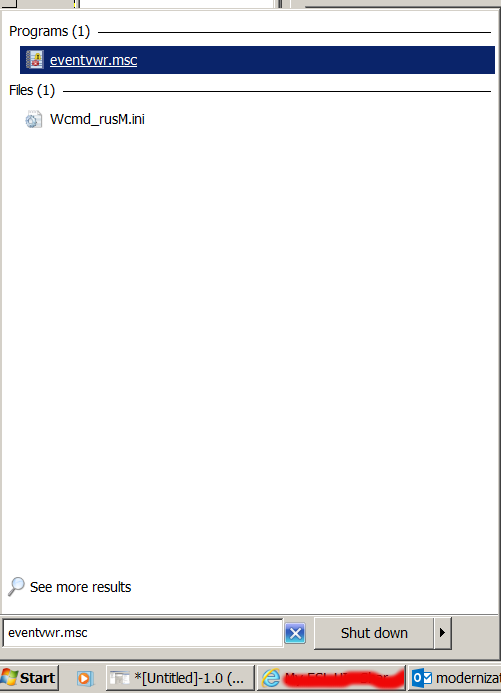
eventvwr.msc /computer=OTHER_Computer_Name
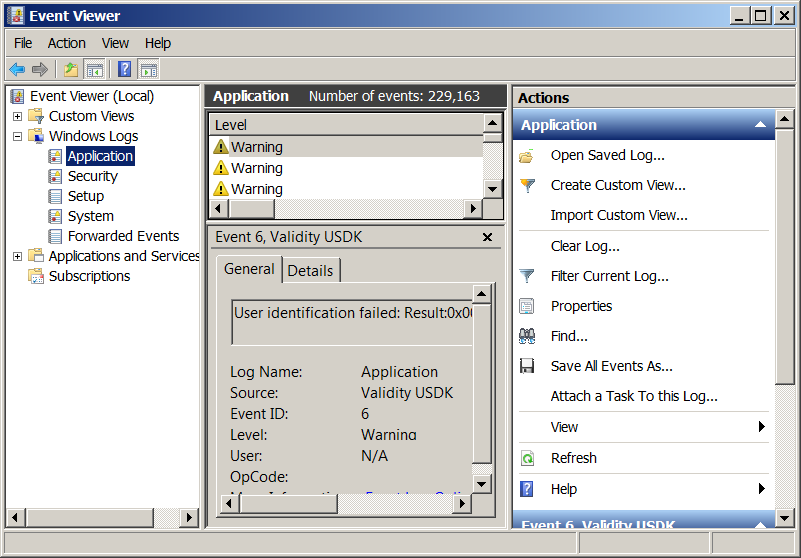
More helpful Articles

Tags: administrator password, command prompt, confirmation, deal, Event Logs, Event Viewer, exe, Granting Administrator, GUI, How to, information, lot, microsoft windows, MSTSC, run, running, Start, sysadmin, time, Windows Domain Controller, windows server







