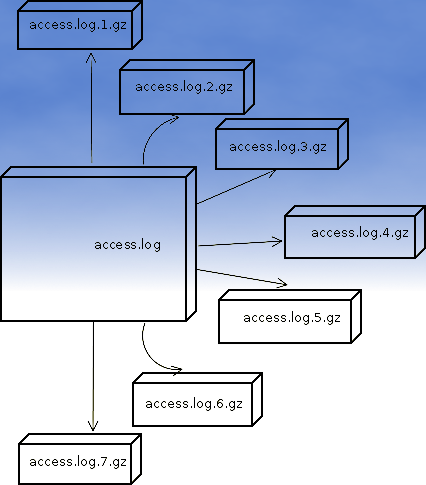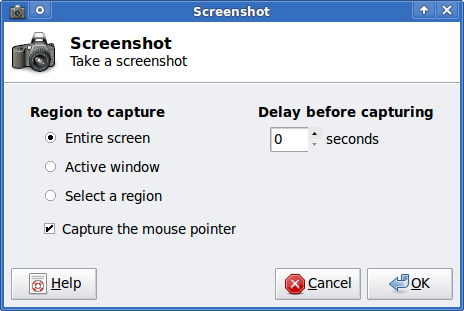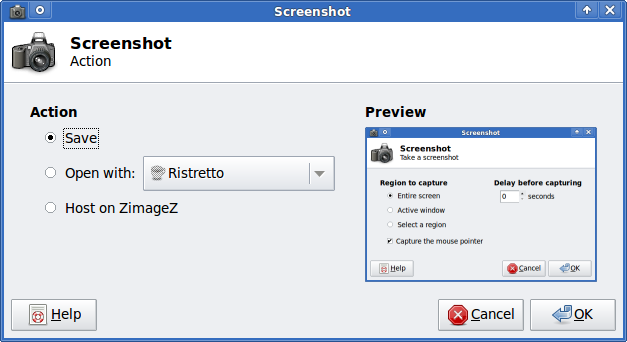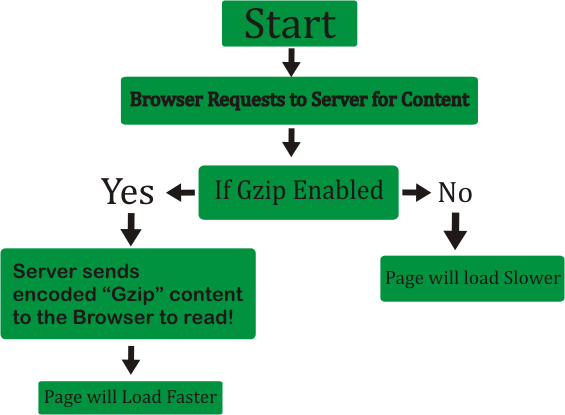
What is GZIP Compression and why you need it?
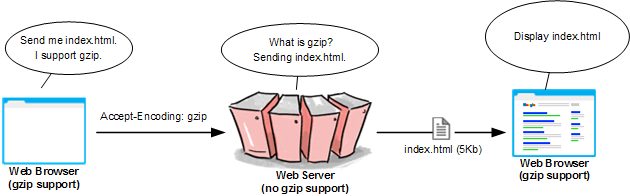
- What is gzip? – In Linux / Unix gzip of files is used to compress files so they can take less space when they're transferred from server to server via network in order to speed up file transfer.
- Usually gzipped files are named as filename.gz
- Why GZIp compression is important to be enabled on servers, well because that reduces the transferred (served) file by webserver to client browser
- The effect of this is the faster file transfer of the file and increased overall web user performance
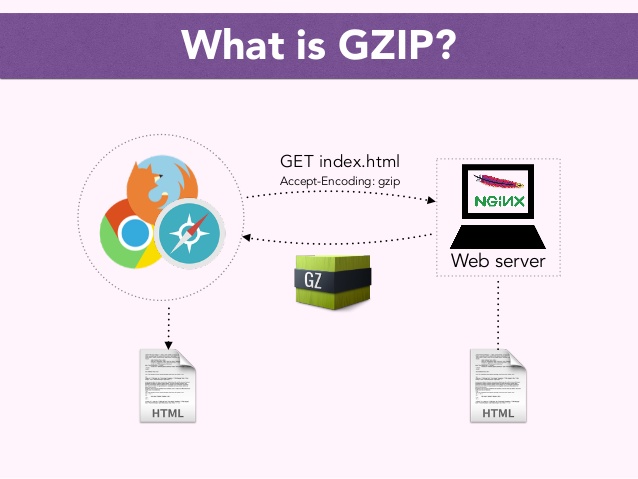
Most webservers / websites online currently use gzipping of a sort, those who still did not use it has websites which are up to 40% slower than those of competitor websites
How to enable GZIP Compression on Apache Webserver
The easiest way for most people out there who run there websites on a shared hosting is to add the following Apache directives to dynamic loadable .htaccess file:
<ifModule mod_gzip.c>
mod_gzip_on Yes
mod_gzip_dechunk Yes
mod_gzip_item_include file .(html?|txt|css|js|php|pl)$
mod_gzip_item_include handler ^cgi-script$
mod_gzip_item_include mime ^text/.*
mod_gzip_item_include mime ^application/x-javascript.*
mod_gzip_item_exclude mime ^image/.*
mod_gzip_item_exclude rspheader ^Content-Encoding:.*gzip.*
</ifModule>
You can put a number of other useful things in .htaccess the file should already be existing in most webhostings with Cpanel or Kloxo kind of administration management interface.
Once the code is included to .htaccess you can reflush site cache.
To test whether the just added HTTP gzip compression works for the Webserver you can use The Online HTTP Compression test
If for some reason after adding this code you don't rip the benefits of gzipped content served by webserver you can try to add altenatively to .htaccess
AddOutputFilterByType DEFLATE text/plain
AddOutputFilterByType DEFLATE text/html
AddOutputFilterByType DEFLATE text/xml
AddOutputFilterByType DEFLATE text/css
AddOutputFilterByType DEFLATE application/xml
AddOutputFilterByType DEFLATE application/xhtml+xml
AddOutputFilterByType DEFLATE application/rss+xml
AddOutputFilterByType DEFLATE application/javascript
AddOutputFilterByType DEFLATE application/x-javascript
Howto Enable GZIP HTTP file compression on NGINX Webserver?
Open NGINX configuration file and add to it the following command parameters:
gzip on;
gzip_comp_level 2;
gzip_http_version 1.0;
gzip_proxied any;
gzip_min_length 1100;
gzip_buffers 16 8k;
gzip_types text/plain text/html text/css application/x-javascript text/xml application/xml application/xml+rss text/javascript;
# Disable for IE < 6 because there are some known problems
gzip_disable "MSIE [1-6].(?!.*SV1)";
# Add a vary header for downstream proxies to avoid sending cached gzipped files to IE6
gzip_vary on;
Enable HTTP file Compression on LiteSpeed webserver
In configuration under TUNING section check whether "enable compression" is enabled, if it is not choose "Edit"
and turn it on.
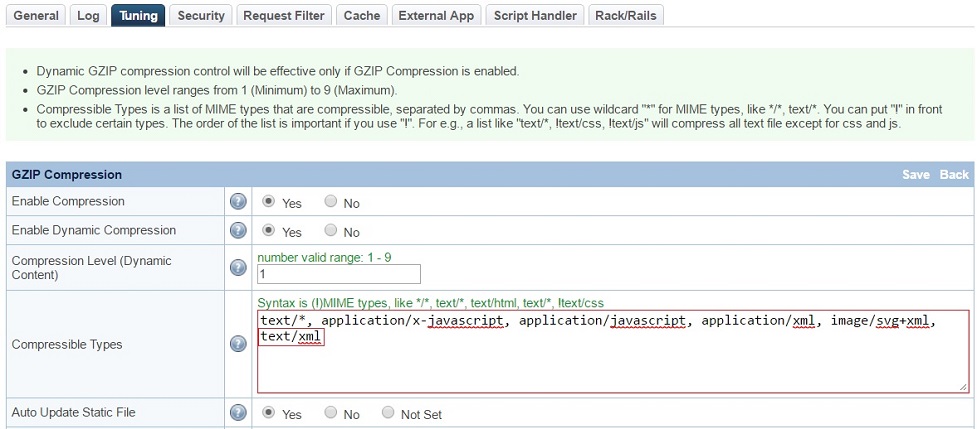
What is the speed benefits of using HTTP gzip compression?
By using HTTP gzip compression you can save your network and clients abot 50 to 70% (e.g. transferred data) of the original file size.
This would mean less time for loading pages and fetched files and decrease in used bandwidth.

A very handy tool to test whether HTTP Compression is enabled as well as how much is optimized for Speed your Website is Google PageSpeed Insights
as well as GTMetrix.com