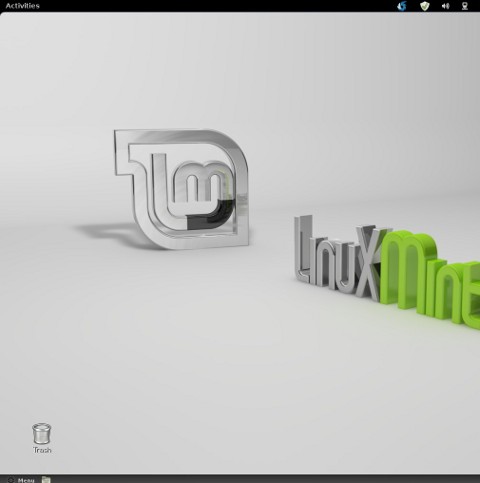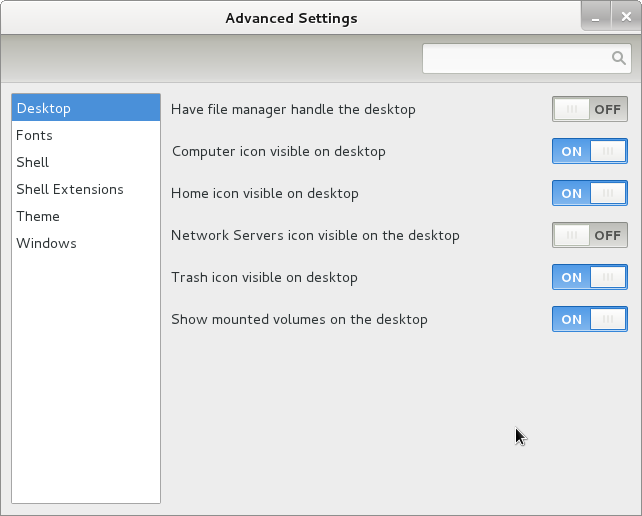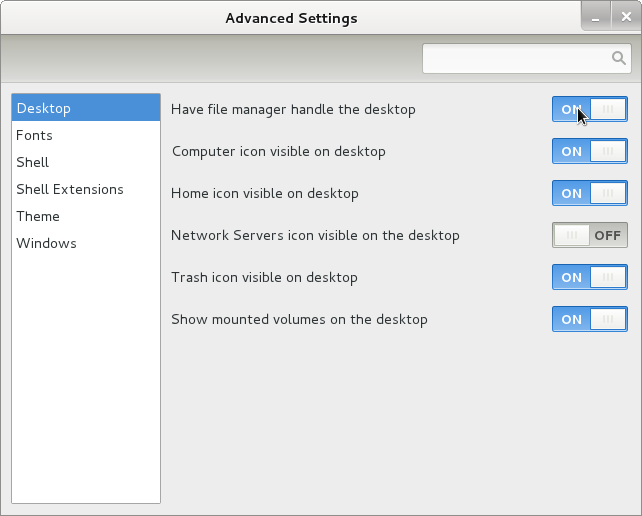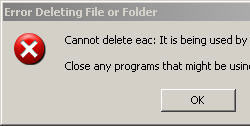
I had to fix recently another Windows XP infected with plenty of malicious malware. I've used tips from http://malwaretips.com/blogs/ and launch all suggested tools to cleanup the PC. Some few thousands of infections were cleaned and the PC started working much better than earlier, however still there was one weird issue on the Windows XP desktop there was an .exe file hanging with 0 bytes size and whenever I tried to delete the file either from GUI or command line with (del command) it refused to delete with error:
The process cannot access the file because it is being used by another process.
Well the message clearly shows, the file can't be deleted because some program was using it however I couldn't see any program that has locked the .exe file. I've checked that in (Windows Task Manager) run from
Start -> Run:
taskmgr
I've done a quick search online to see, whether someone has fixed the issues, and saw many threads talking about the issue suggesting that the issue got solved Windows XP OS re-install, as this was not an option for me because the PC's reinstall would be at least a 2 day time work, plus it contains some programs which will probably be hard to freshly install, because they're no longed supported.
Finally I've seen in this thread suggestion to try to kill Windows Explorer after you have opened windows with windows cmd.exe because this will prevent the .exe file being locked by Windows Explorer and will allow it to be deleted with del command. This actually worked. I've launched
Start -> Run
taskmgr
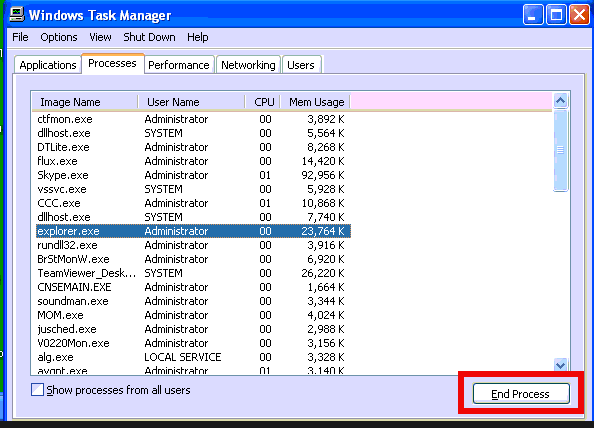
and
cmd.exe
Found explorer.exe process and killed it, this makes the whole desktop (icons, start menu etc. disappear) – as Windows Explorer is main managing Windows app. Then using Alt+Tab to switch to Command Prompt window deleted it with:
del Process_that_cannot_be_killed.exe
And finally succesfully deleted it 🙂