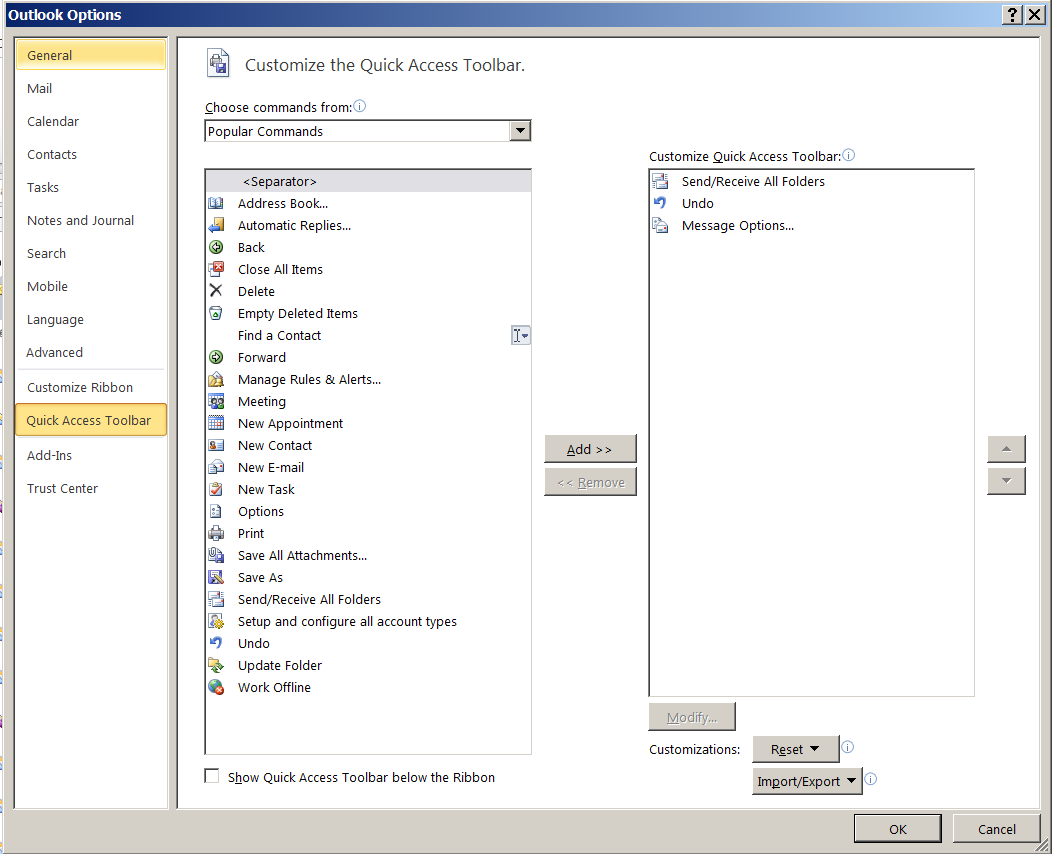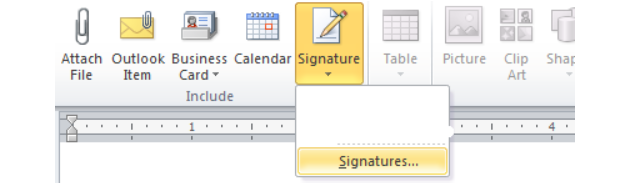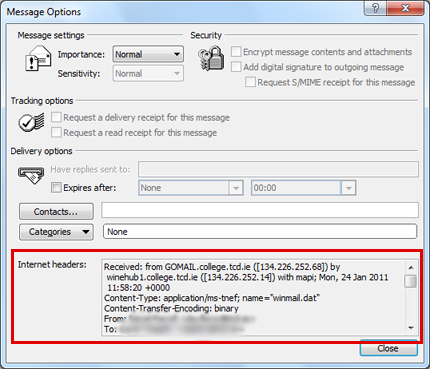
Being able to see the headers is very important if you have to administer Microsoft Exchange mail server / Windows Active directory in case whether mails have some issues not being received within a Corporate Outlook MS Clients because of being mistakenly flagged as spam, or just to track the route of the mail. By default Outlook displays only few fields of the headers: From, Sent (date and time), To, and CCs. This gives too little info and is often irritating, as you can't really see important info such as:
- Mail Carriers (Mail SMTPs) through which Mail has been passed
- Mail MIME Header / Type (specifics)
- Any extra written by mail server Anvirus
- Anti-Malware check headers etc
- Pyzor / Razor / Blacklisting check pass / fail headers etc.
1. How to view Mail headers in Outlook 2010 / 2013
In Outlook 2010 / 2013 when you use the default settings, you need to OPEN the message (Double Click on some random Mail) and either go to the Tags section of the ribbon or go to File, Properties.
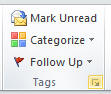
Click on the Expand button (highlighted in yellow) in the lower right corner to show the Message options dialog. Voila You will have the Properties dialog with the (Mail) Internet headers in the bottom (see screenshot)
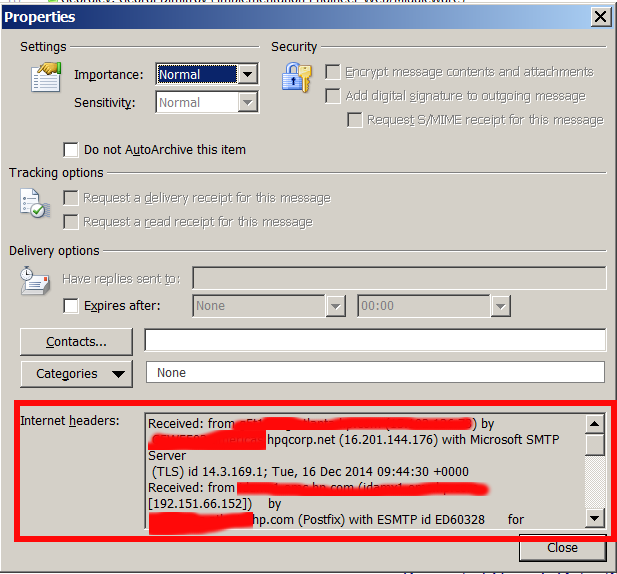
One thing to mention is when you have a Mail Message Headers visible through the Properties dialog in Outlook, it is very unpleasent there is no way to search inside Visualized Mail headers ..
2. How to access Outlook Full Mail Headers using a shortcut
For those who had to regularly check Mail headers, it is very useful to make Outlook View Headers accessible through a key shortcut.
Here is how:
a) Go to File > Options > Quick Access Toolbar.
b) In Choose Commands From, select Commands Not in the Ribbon
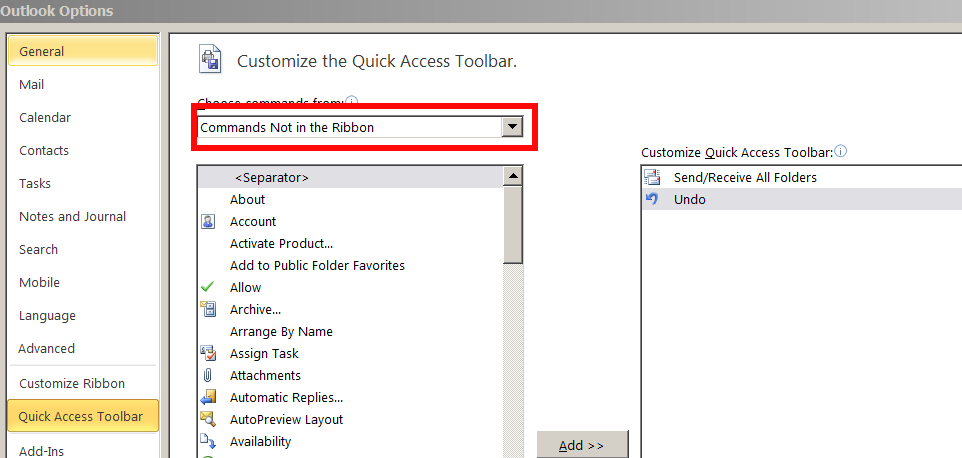
c) Click in the list of commands and press M on the keyboard
d) Scroll to find Message Options
e) Click Add > (button) to add it to the QAT.
To Quickly Access New added "Message Options" / View headers QAT, the shortcut to use is something like ALT + 3, or ALT + number (depending on the number of QATs already existing in the mailbox, the position of the Message Options on the QAT bar determines the exact nr. to be used.)
On older versions of Microsoft Outlook Mail Clients 97 / 98 / 2003 / 2007 to View Mail Headers
Right-click on Mail message in the folder view, then choose Options.
Or
In an Opened Mail Message, choose View -> Options.
3. Viewing Mail Headers on MS Outlook running on Mac OS
If you happen to need use MS Outlook on Mac OS X (hope you'll not 🙂 ) to View Complete Mail Headers
Select the message whose headers you want to view.
Right-click (or Control-click) on the message and choose View Source.
Message headers appear at the top of the text document that opens.