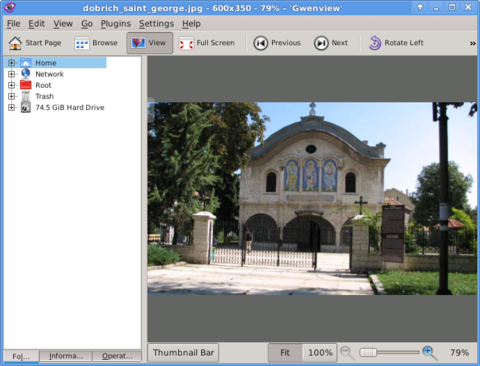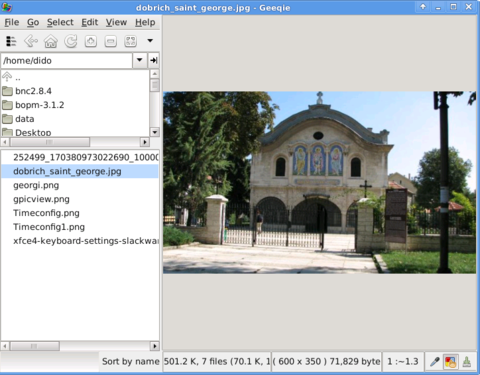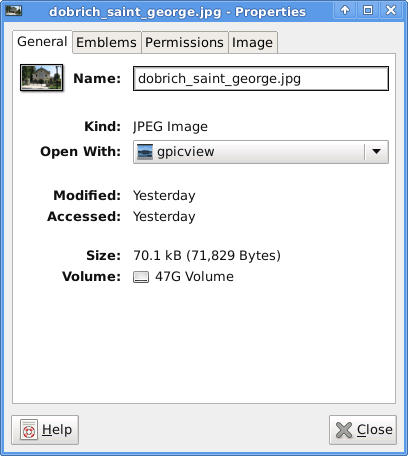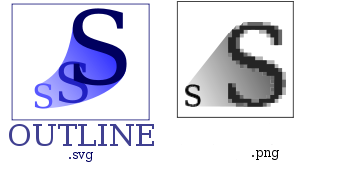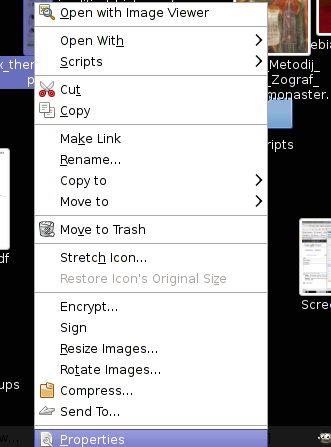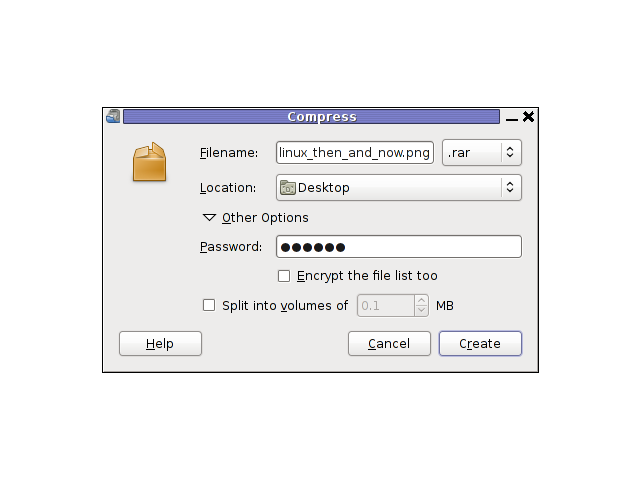Posts Tagged ‘png’
Saturday, March 17th, 2012 Default XFce picture viewer on Slackware Linux is GIMP (GNU Image Manipulation Program). Though GIMP is great for picture editting, it is rather strange why Patrick Volkerding compiled XFCE to use GIMP as a default picture viewer? The downsides of GIMP being default picture viewing program for Slackware's XFCE are the same like Xubuntu's XFCE risterroro, you can't switch easily pictures back and forward with some keyboard keys (left, right arrow keys, backspace or space etc.). Besides that another disadvantage of using GIMP are;
a) picture opening time in GIMP loading is significantly higher if compared to a simple picture viewer program like Gnome's default, eye of the gnome – eog.
b) GIMP is more CPU intensive and puts high load on each picture opening
A default Slackware install comes with two good picture viewing programs substitute for GIMP:
- Gwenview
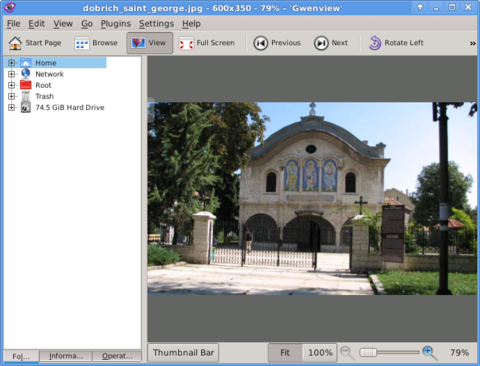
-
- Geeqie
-
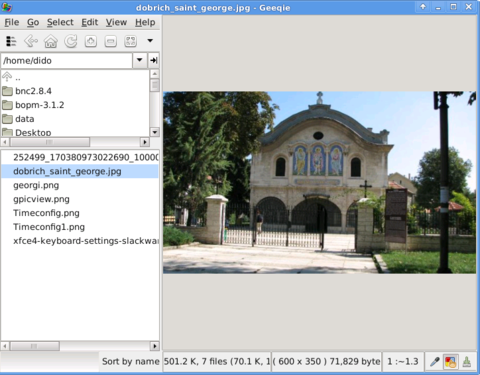
Both of the programs support picture changing, so if you open a picture you can switch to the other ones in the same directory as the first opened one.
I personally liked more Gwenview because it has more intutive picture switching controls. With it you can switch with keyboard keys space and backspace
To change GIMP's default PNG, JPEG opening I had with mouse right button over a pic and in properties change, Open With: program.
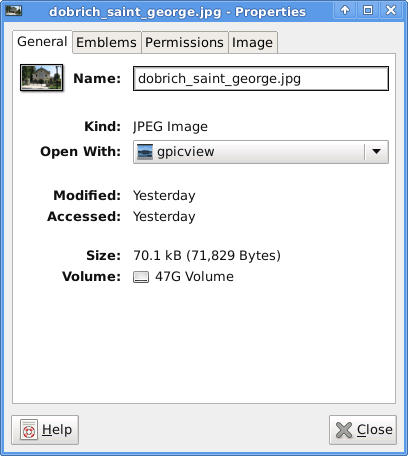
If you're curious about the picture on on all screenshots, this is Church – Saint George (situated in the city center of Dobrich, Bulgaria).
St. Georgi / St. George Church is built in 1842 and is the oldest Orthodox Church in Dobrich.
In the Crimean War (1853-1856) the church was burned down and was restored to its present form in 1864.
gpicview is another cool picture viewing program, I like. Unfortunately on Slackware, there is no prebuild package and the only option is either to convert it with alien from deb package or to download source and compile as usual with ./configure && make && make install .
Downloading and compiling from source went just fine on Slackware Linux 13.37gpicview has more modern looking interface, than gwenview and geeqie. and is great for people who want to be in pace with desktop fashion 🙂
Tags: arrow, arrow keys, Auto, backspace, Button, center, change, city, configure, crimean war 1853, deb package, Desktop, desktop environment, dobrich bulgaria, download, Draft, eye, georgi, GIMP, Gnome, gnu image manipulation, gnu image manipulation program, image manipulation program, keyboard keys, manipulation, nbsp, Open, opening time, option, orthodox church, other ones, package, picture editting, png, program, Risterroro, st george church, substitute, time, XFCE, Xubuntu
Posted in Linux and FreeBSD Desktop, System Administration | No Comments »
Wednesday, February 8th, 2012 
I had to create a number of Facebook and Twitter accounts for one of the companies where I am employed. As I had to put Avatars to each and every new account. I therefore had to resize the company logos to fit the to the avatar dimensions..
It took me a bit of research until I found the proper picture dimensions. Here are the dimensions:
For facebook page Avatar the good picture width / height dimensions is a square like:
151x151 pixels
If however you prefer to have a sky scraper picture in Facebook, this is possible as thumbnail pictures up to 180×540 w/h pixels are showing up in FB.
At most cases FaceBook automatically resizes the uploaded picture and generates a thumbnail which in most pictures looks okay, however in some odd picture dimensions the picture preview might be messy, so its better to ship the profile pic in standard square size like 151×151, 256×256, 313×313 etc.
For Twitter page Avatar the fixed picture width / height dimensions is:
73x73 pixels

In Twitter again the avatar picture should be a square like, to have twitter during upload automatically resize and make a good looking pic thumbnail. If some picture with a non square dimensions is uploaded as an Avatar for twitter account usually, twitter's pic auto resize server side program chops parts of the picture. This is not a bug but expected behaviour. In Twitter another requirement is that the uploaded avatar image does not exceed 700kb, trying to puload a picture over 700k fails.
In both Facebook and Twitter the uploaded Avatar logo should be in format JPEG, GIF or PNG .
To resize the company logo pictures for FB and Twitter, I used GIMP 's:
Image -> Scale Image
menus.
I've red some people claiming the size of the Avatar logo in Facebook could have some impact in terms of e-marketing, but I'm not sure if this is a fact or some false rumour. Anyways it is sure that a wide sky scraper like picture allows you to show more even from the profile and maybe through the picture have larger influence over the audience.
Tags: Auto, avatar, avatar image, avatars, behaviour, company logo, company logos, Draft, facebook, false rumour, fb, format, format jpeg, GIF, GIMP, height, height dimensions, Image, image menus, impact, influence, JPEG, logo, marketing, nbsp, non, number, page, picture, pixel, pixelsIf, pixelsIn, png, Profile, puload, requirement, resize, scale, scale image, server side, side, size, sky, sky scraper, square dimensions, thumbnail, twitter, upload, wide sky, width
Posted in Various, Web and CMS | 2 Comments »
Sunday, February 26th, 2012 In my last article, I've explained How to create PNG, JPG, GIF pictures from one single PDF document
Convertion of PDF to images is useful, however as PNG and JPEG graphic formats are raster graphics the image quality gets crappy if the picture is zoomed to lets say 300%.
This means convertion to PNG / GIF etc. is not a good practice especially if image quality is targetted.
I myself am not a quality freak but it was interesting to find out if it is possible to convert the PDF pages to SVG (Scalable Vector Graphics) graphics format.
Converting PDF to SVG is very easy as for GNU / Linux there is a command line tool called pdf2svg
pdf2svg's official page is here
The traditional source way compile and install is described on the homepage. For Debian users pdf2svg has already existing a deb package.
To install pdf2svg on Debian use:
debian:~# apt-get install --yes pdf2svg
...
Once installed usage of pdf2svg to convert PDF to multiple SVG files is analogous to imagemagick's convert .
To convert the 44 pages Projects.pdf to multiple SVG pages – (each PDF page to a separate SVG file) issue:
debian:~/project-pdf-to-images$ for i in $(seq 1 44); do \
pdf2svg Projects.pdf Projects-$i.SVG $i; \
done
This little loop tells each page number from the 44 PDF document to be stored in separate SVG vector graphics file:
debian:~/project-pdf-to-images$ ls -1 *.svg|wc -l
44
For BSD users and in particular FreeBSD ones png2svg has a bsd port in:
/usr/ports/graphics/pdf2svg
Installing on BSD is possible directly via the port and convertion of PDF to SVG on FreeBSD, should be working in the same manner. The only requirement is that bash shell is used for the above little bash loop, as by default FreeBSD runs the csh.
On FreeBSD launch /usr/local/bin/bash, before following the Linux instructions if you're not already in bash.
Now the output SVG files are perfect for editting with Inkscape or Scribus and the picture quality is way superior to old rasterized (JPEG, PNG) images
Tags: Auto, bash shell, bsd users, command line tool, Convert, Converting, convertion, crappy, deb, deb package, debian project, debian users, document, documentConvertion, Draft, editting, format, freak, GIF, gnu linux, graphic formats, Graphics, graphics format, graphics graphics, homepage, Image, image quality, ImageMagick, inkscape, issue, JPG, jpg gif, line, Linux, nbsp, number, package, page, pdf document, picture, png, png images, Projects, raster graphics, rasterized, Scalable, scalable vector graphics, Scribus, Shell, svg file, svg files, tool, traditional source, use, vector, way
Posted in Linux, Linux and FreeBSD Desktop, System Administration | No Comments »
Saturday, February 25th, 2012 I've received a PDF file with a plan for development of a bundle of projects, My task was to evaluate this plan and give feeback on the 44 pages PDF document.
Since don't know of program to directly be able edit PDF files on GNU / Linux ?, my initial idea was to open and convert the PDF to ODT / DOC with OpenOffice (Libre Office) and then edit the ODT file.
Unfortunately Open Office oowrite program was unable to open / visualize the PDF file. My assumption is OO failure to open the PDF is because the PDF was generated on Microsoft Windows with Adobe illustrator or smth.
The idea that came to my mind as alternative, way to edit the PDF file was to convert it in pictures edit and then convert the pictures to PDF.
In other words to follow these 3 steps:
1. Convert the PDF document to multiple images
2. Edit each of the images with GIMP or Inkscape
3. Convert back all images to a single PDF file
Some time ago, I've written an article how to create PDF file from many image files in JPEG, PNG or GIF on Linux
. This prior article was exactly describing how to complete Step 3.Therefore all left was to find a way to convert the PDF file to multiple JPEG / PNG / GIF images.
convert command to convert PDF document to multiple pictures which you can take from my earlier article is:
$ convert *.jpg outputpdffile.pdf
Actually in Step 1 I was aiming to do the opposite of what I've previously done.
Hence, in order to convert the singe Project.PDF file to multiple PNG images, I just switched convert IN / OUT arguments order.
hipo@noah:~/project-pdf-to-images$ convert Project.pdf Project.png
...
I've done the PDF to pictures conversion on my notebook running Debian Squeeze (6.0.2) GNU / Linux.Convertion of the PDF file to 44 images, took 25 seconds on my dual core 1.8 Ghz / 2GB RAM Thinkpad r61.
Afterwards, I've had at hand 44 PNG files generated, e.g.:
hipo@noah:~/project-pdf-to-images$ ls -al Project-*.png |wc -l
44
convert was also smart enough to produce correct file naming. The output file names were:
Project-1.png
Project-2.png
etc.
Nicely each number (-1.png) was corresponding to the respective PDF page. For instance Project-10.png was corresponding to page 10 of the Projects.PDF file
Rather ironically, after convertion of the PDF to pictures, while opening the Project-1.png, I've noticed The GIMP – (The GNU Image Manipulation Program) is capable of directly reading PDF files. GIMP has both the option to open files in layers or separate images 😉
Anyways even if GIMP is used to modify the different PDF pages as layers, once completed GIMP doesn't have the ability to save the file as PDF and therefore once saved the file if merging of layers is done the resulting picture becomes ONE BIG MESS.
Therefore it seems my the 3 steps way e.g.:
1. convertion PDF to pictures
2. picture edit with GIMP or Inkscape
3. convertion of pictures back to PDF
is still the only way to "modify PDF" in Linux or BSDs. I will be glad to hear if someone has come up with a better solution?
Tags: adobe illustrator, alternative, assumption, Auto, bundle, conversion, Convert, convertion, DOC, Draft, dual core, file, GIF, gif images, GIMP, hipo, how to create pdf file, illustrator, image files, initial idea, JPG, jpg gif, Libre, microsoft windows, multiple images, noah, noah project, odt, Open, open office, OpenOffice, page, pdf files, png, png files, png images, RAM, singe, smth, step 1, step 3, time
Posted in FreeBSD, Linux, System Administration | 3 Comments »
Tuesday, September 14th, 2010 I’ve recently received a number of images in JPEG format as a feedback on a project plan that was constructed by a team I’m participating at the university where I study.
Somebody from my project group has scanned or taken snapshots of each of the hard copy paper feedback and has sent it to my mail.
I’ve received 13 images so I had to open them one by one to get each of the Project Plan to read the feedback on the page this was really unhandy, so I decided to give it a try on how to generate a common PDF file from all my picture files.
Thanksfully it happened to be very easy and trivial using the good old Image Magick
In order to complete the task of generating one PDF from a number of pictures all I did was.1. Switch to the directory where I have saved all my jpeg images
debian:~# cd /home/hipo/Desktop/my_images_directory/
2. Use the convert binary part of imagemagick package to generate the actual PDF file from the group of images
debian:~# convert *.jpg outputpdffile.pdf
If the images are numbered and contain many scanned pages of course you can always pass by all the images to the /usr/bin/convert binary, like for instance:
debian:~# convert 1.jpg 2.jpg 3.jpg 4.jpg 5.jpg outputpdffile.pdf
Even though in my case I had to convert to PDF from multiple JPEG (JPG) pictures, convertion with convert is not restricted to convert only from JPEG, but you can also convert to PDF by using other graphical file formats.
For instance to convert multiple PNG pictures to a single PDF file the command will be absolutely the same except you change the file extension of the graphic files e.g.:
debian:~# convert 1.PNG 2.PNG 3.PNG 4.PNG 5.PNG OUTPUT-PDF-FILE.PDF
I was quite happy eventually to know Linux is so flexible and such a trivial things are able to be completed in such an easy way.
Tags: cd home, convertion, copy, course, Create PDF file from (jpg) pictures in Linux, Desktop, feedback, file, file extension, file formats, format, gif images, graphic files, hipo, home, Image, image magick, ImageMagick, images directory, instance, JPEG, jpeg images, jpg gif, Linux, Magick, mail, number, order, OUTPUT-PDF-FILE, outputpdffile, package, page, Paper, picture, png, project, project group, snapshots, somebody, switch, team, Thanksfully, trivial things, unhandy, usr, usr bin, way
Posted in Linux, Linux and FreeBSD Desktop, Various | 5 Comments »
Wednesday, December 7th, 2011 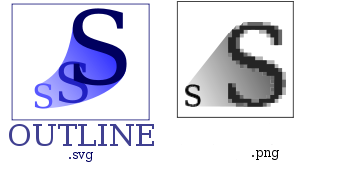
I’ve playing trying to learn InkScape – The Open Source vector graphic editor .By so far I’m quite impressed on how easy this program is learned and how easy graphical manipulation with this nifty program can be done.
The default format in which InkScape saves its files is SVG (Scalable Vectors Graphics). For all those unfamiliar with SVG – SVG is an open (free format) format developed in 1999 which insetad of containing binary data like PNG or JPEG does contain plain XML content. SVG being consisted of plain XML has multiple advantageous, the most important one makes it easy for text and visual data to be displayed among different program svg readers in absolutely identical way. Besides that the format if read with plain text editor like vim or emacs can be altered directly via the source.
Being multi system interoperable makes SVG as a great format for text and visual data storage in HTML5, actually SVG is already a part of the HTML5 html coding standard. And most probably its adoption rate will raise up drastically as soon as HTML5 starts substitute HTML4 and lower web standards.
Anyways I’m slipping away from the aim of this post so I’ll stop blabbering on how great SVG is and let people check it out for themselves (if not already).
Going back to the aim of my article to show How to convert SVG to PNG graphical extension on GNU / Linux and FreeBSD
After producing a bunch of files with InkScape I realized the default format in which Inkscape stores its files is SVG , this was okay with me but since I wanted to have my experimental produced content in PNG I needed a way to convert SVG to
My first logical guess was that The Gimp will be able to handle the situation and after opening my SVG file with GIMP and used the gimp File -> Save As option and give the SVGfile an extension of PNG , Gimp succesfully converted the file to PNG.
However I wanted to dig further and check out what is the standard accepted way to convert SVG files using a plain command. This will possibly be handy to me if I had to do something online (let’s say a website) which will accept SVG and will require the SVG files to be converted and also stored in PNG or other Graphic file formats.
After checking online, I’ve found a post which pointed me to librsvg2 which contains RSVG – (Turn SVG files into raster images.)
librsvg is available as a package in most mainstream Linux distributions nowdays, Fedora, Debian etc., as well as contains a port inside the FreeBSD ports system. Since I’m using Debian on my notebook where I installed and tested the command line SVG to PNG convertion the way I did it is:
noah:/home/hipo/Desktop# apt-get --yes install librsvg2-bin
Reading package lists... Done
Building dependency tree
Reading state information... Done
The following NEW packages will be installed:
librsvg2-bin
0 upgraded, 1 newly installed, 0 to remove and 16 not upgraded.
Need to get 72.5 kB of archives.
After this operation, 180 kB of additional disk space will be used.
Get:1 http://ftp.nl.debian.org/debian/ squeeze/main librsvg2-bin amd64 2.26.3-1 [72.5 kB]
Fetched 72.5 kB in 0s (184 kB/s)
Selecting previously deselected package librsvg2-bin.
(Reading database ... 376046 files and directories currently installed.)
Unpacking librsvg2-bin (from .../librsvg2-bin_2.26.3-1_amd64.deb) ...
Processing triggers for man-db ...
Setting up librsvg2-bin (2.26.3-1) ...
Afterwards the exact convertion of my Inscape SVG file drawing.svg to drawing.png using rsvg I’ve done like so:
hipo@noah:~/Desktop$ rsvg drawing.svg drawing.png
The convertion results for me was 100% uniqueness between the file converted and the output PNG. Some people might wonder why I didn’t used Inkscape’s Export to Bitmap function and then use convert command part of ImageMagick in order to convert the produced Inkscape bitmap to PNG.
One other thing worthy to mention is on Debian, librsvg2-bin contains 2 more executable besides rsvg. One is the rsvg-view command which allows one to view SVG files using command line or Graphic enviroment, the other one is rsvg-convert which supports again SVG convertion to PDF and to PNG
Before proceeding with the other described ways to convert SVG to PNG earlier in this article, I give a try to Inkscape’s Export to Bitmap embedded function but the produced bitmap did not resembled the original SVG file so I decided to completely abandon this method
Maybe there is some particular reason of the chaotic way I’ve tested Inkscape to place random images sometimes going out of the field of a paper etc. which influenced the improper generation of Bitmap using Inkscape, despite that it seems InkScape needs some more development until the bugs in Bitmap producing get fixed and it can be freely used to produce Bitmaps.
Maybe there is some particular reason for the failure of Inkscape to produce a good BMP file, like for example the chaotic way I’ve tested Inkscape to place random images sometimes going out of the field of a paper borders etc.This should have influenced the improper generation of Bitmap using Inkscape, anyhow it seems InkScape needs some more development until the bugs in Bitmap creation get fixed.
By the way if you’re wondering how to convert PNG to bitmap BMP after, once having converted SVG to PNG this is easily doable with convert command, like so:
hipo@noah:~/Desktop$ convert drawing.png drawing.bmp
Maybe in future releases it will be a good idea if InkScape developers integrate a convertion to other formats this will make it handy and make surely these nice program more popular among users. Hope this is helpful. Cheers and as RMS likes to say Happy Hacking 😉
Tags: adoption rate, binary data, bitmap, convertion, data storage, default format, Desktop, emacs, export, file, format, function, GIMP, gnu linux, graphic editor, graphic formats, graphical extension, graphical manipulation, Graphics, hipo, HTML, inkscape, interoperable, librsvg, nbsp, nifty program, noah, Open, package, png, Scalable, source vector, substitute, svg file, text, Vectors, vim, xml content
Posted in FreeBSD, Linux, Linux and FreeBSD Desktop, Linux Audio & Video, Various | 2 Comments »
Friday, October 7th, 2011 
RarCrack is able to crack rar and 7z archive files protected by password on Linux.
The program is currently at release version 0.2, so its far from perfection, but at least it can break rars.
RarCrack is currently installable on most Linux distributions only from source, to install on a random Linux distro, download and make && make install . RarCrack’s official site is here, I’ve mirrored the current version of RarCrack for download here . To install rarcrack from source using the mirrored version:
linux:~# wget https://www.pc-freak.net/files/rarcrack-0.2.tar.bz2
...
linux:~# tar -jxvvf rarcrack-0.2.tar.bz2
linux:~# cd rarcrack-0.2
linux:~/rarcrack-0.2# make
...
linux:~/rarcrack-0.2# make install
...
On FreeBSD, rarcrack is available and installable via the ports tree, to install on FreeBSD:
freebsd# cd /usr/ports/security/rarcrack
freebsd# make && make install
...
To use RarCrack to crack rar, zip or 7z archive file:
freebsd% rarcrack rar_file_protected_with_password.rar --type rar
The argument –type rar is optional, in most archives RarCrack should detect the archive automatically. The –type option could also take the arguments of rar and 7z .
I’ve created a sample rar file protected with password linux_then_and_now.png.rar . The archive linux_then_and_now.png contains a graphic file illustrating the linux growth in use in computers, mobiles and servers. linux_then_and_now.png.rar is protected with the sample password parola
RarCrack also supports threads (a simultaneous instance spawned copies of the program). Using threads speeds up the process of cracking and thus using the –threads is generally a good idea. Hence a good way to use rarcrack with the –threads option is:
freebsd% rarcrack linux_then_and_now.png.rar --threads 8 --type rar
RarCrack! 0.2 by David Zoltan Kedves (kedazo@gmail.com)
INFO: the specified archive type: rar
INFO: cracking linux_then_and_now.png.rar, status file: linux_then_and_now.png.rar.xml
Probing: '0i' [24 pwds/sec]
Probing: '1v' [25 pwds/sec]
RarCrack‘s source archive also comes with three sample archive files (rar, 7z and zip) protected with passwords for the sake of testing the tool.
One downside of RarCrack is its extremely slow in breaking the passwords on my Lenovo notebook – dual core 1.8ghz with 2g ram it was able to brute force only 20-25 passwords per second.
This means cracking a normal password of 6 symbols will take at least 5 hours.
RarCrack is also said to support cracking zip passwords, but my tests to crack password protected zip file did not bring good results and even one of the tests ended with a segmentation fault.
To test how rarcrack performs with password protected zip files and hence compare if it is superior or inferior to fcrackzip, I used the fcrackzip’s sample pass protected zip noradi.zip
hipo@noah:~$ rarcrack --threads 8 noradi.zip --type zip
2 by David Zoltan Kedves (kedazo@gmail.com)
INFO: the specified archive type: zip
INFO: cracking noradi.zip, status file: noradi.zip.xml
Probing: 'hP' [386 pwds/sec]
Probing: 'At' [385 pwds/sec]
Probing: 'ST' [380 pwds/sec]
As you can see in above’s command output, the zip password cracking rate of approximately 380 passwords per second is a bit quicker, but still slower than fcrackzip.
RarCrack seg faults if cracking a pass protected zip is passed on without specifying the –type zip command arguments:
linux:~$ rarcrack --threads 8 noradi.zip
RarCrack! 0.2 by David Zoltan Kedves (kedazo@gmail.com)
Segmentation fault
While talking about cracking protected rar and zip archives with password, its worthy to mention creating a password protected archive with Gnome Desktop on Linux and FreeBSD is very easy.
To create the password protected archive in Gnome graphic environment:
a. Point the cursor to the file you want to archive with password
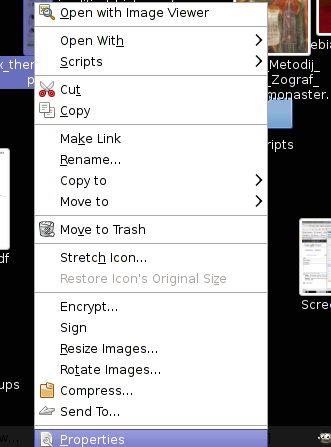
b. Press on Other Options and fill in the password in the pwd dialog
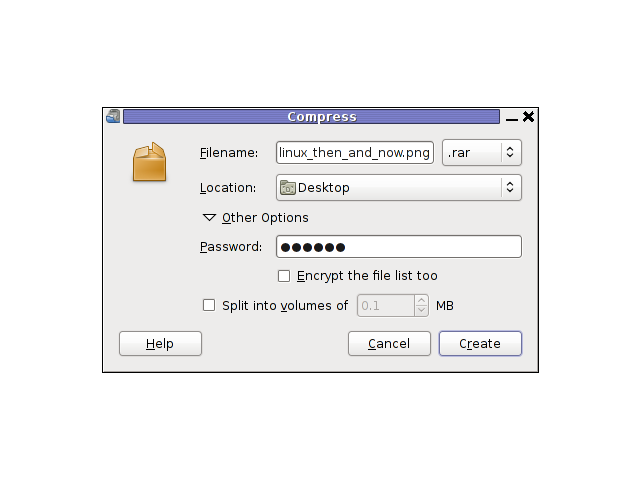
I think as of time of writting, no GUI frontend interface for neither RarCrack or FcrackZip is available. Lets hope some good guy from the community will take the time to write extension for Gnome to allow us to crack rar and zip from a nice GUI interface.
Tags: amp, archive type, argument, argument type, bz2 linux, com, current version, download, fcrackzip, file, freak, Gmail, Gnome, gnu linux, instance, Linux, linux cd, linux growth, linux tar, most linux distributions, option, password, png, ports, random linux, rar, rarcrackfreebsd, rarINFO, second, segmentation, status, tar bz2, time, tool, tree, type, type option, usr, version linux, wget, xml, zoltan
Posted in Computer Security, System Administration, Various | 3 Comments »