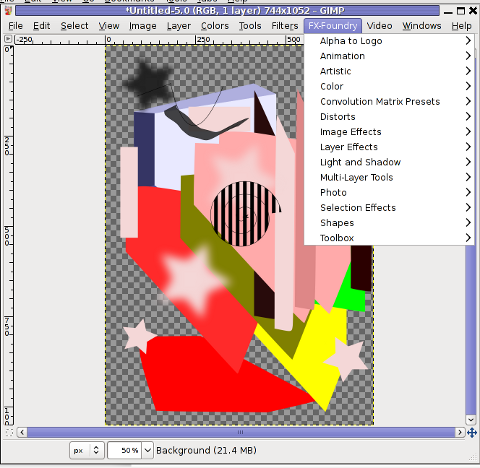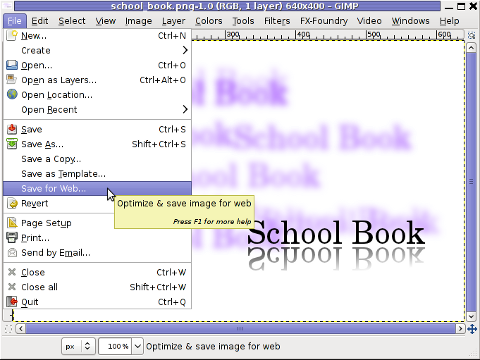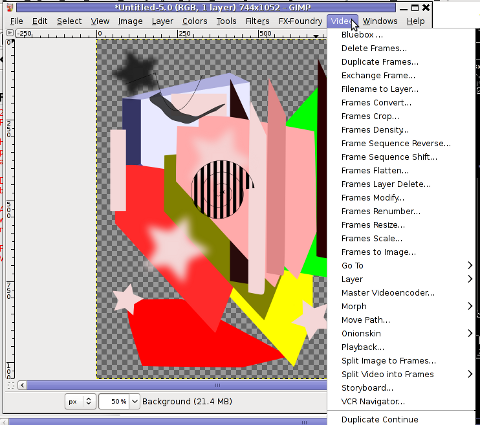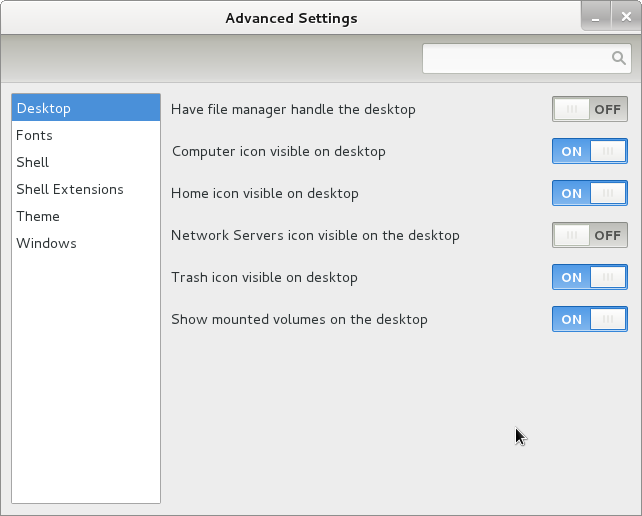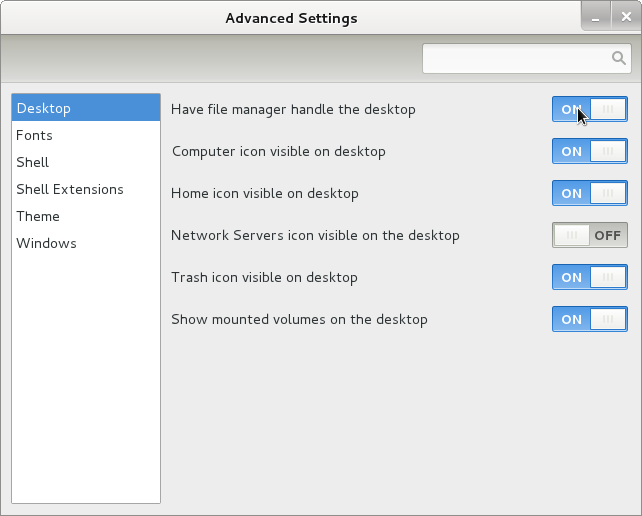These days, I'm playing with The GIMP. I've been a GNU / Linux, FreeBSD user for already 11 years now but as I'm doing mostly system administration and I don't have much expertise in Panting or Computer Graphical Design, I've never put much time to learn more in the interesting area of graphical design. Hence until just recently, Just until now, I've never spend time with the GIMP (GNU Image Manipulation Program) and never realized how powerful this great program is. The more I learn about GIMP functionalities and how it works the more it makes me determined to learn some basic web design 🙂
These days, I'm playing with The GIMP. I've been a GNU / Linux, FreeBSD user for already 11 years now but as I'm doing mostly system administration and I don't have much expertise in Panting or Computer Graphical Design, I've never put much time to learn more in the interesting area of graphical design. Hence until just recently, Just until now, I've never spend time with the GIMP (GNU Image Manipulation Program) and never realized how powerful this great program is. The more I learn about GIMP functionalities and how it works the more it makes me determined to learn some basic web design 🙂
The functionality which The GIMP offers in a basic install is quite rich, however by default on most Debian and Ubuntu installations many of the great plugins which easifies the way to edit pictures is missing.
Example for a very valuable functionality which is not present with standard gimp package installed on Debian and Ubuntu are:
…
Here I will mention here few words on:
- GIMP FX-Foundry Collection
GIMP FX-Foundry is a thoroughful collection of GIMP scripts (addon plugins), that automates many of the operations which requires a professional web design skills and gives an easy intuitive interface through which very robust "high level" graphic design can be accomplished. This additional GIMP extensions helps to create very unique design in just few simple steps, as well as gives multiple tools for the sake of easy pro design creation. For anyone looking for quick edit of images with GIMP FX-Foundry is a must have GIMP plugins extension. The script pack is located on http://gimpfx-foundry.sourceforge.net/
To install FX-Foundry scripts collection on Debian / Ubuntu / Linux Mint and other based Linux distributions:
debian:~# apt-get install --yes gimp-plugin-registry
...
gimp-plugin-registry package name is based on GIMP Plugin registry's website
. Gimp plugin registry contains many helpful design goodies 🙂
Once installed you will notice GIMP with a new menu on the main menus bar reading FX-Foundry :
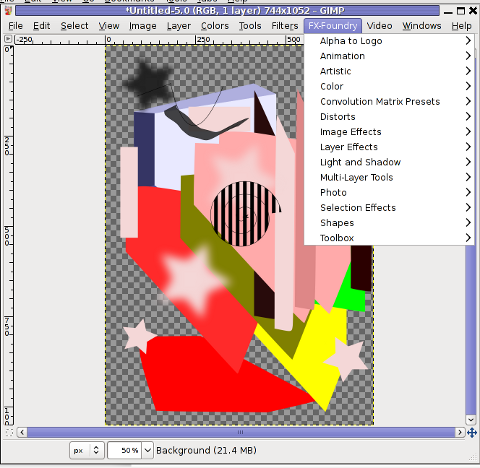
GIMP FX Foundry extensionos package contains 124 scripts for additional graphics manipulation. The collection contains less scripts than the ones provided by gimp-plugin-registry. package has 156 scripts inside.
One of the most helpful GIMP addition from the package is the inclusion of Save for Web button under:
File -> Save for Web
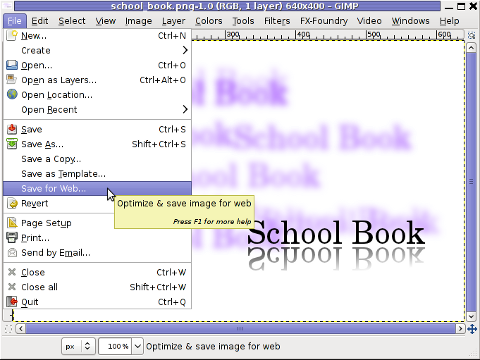
Another very helpful .deb package which adds up to GIMP's design possibilities is gimp-data-extras .
gimp-data-extras adds 111 new GIMP Fill in Patterns , which can be used through the Blend Tool to Fill selected areas with color gradients.
To install gimp-data-extras on Debian:
debian:~# apt-get install --yes gimp-data-extras
...
Generally once installed this package will add to GIMP – an extra set of brushes, palettes, and gradients for The GIMP as you can read in the package description.
I was also quite stunned to find out the good old GIMP is capable of basic Video editting!!
On Debian and Ubuntu there is a package called gimp-gap which once installed adds an extra Video menu.
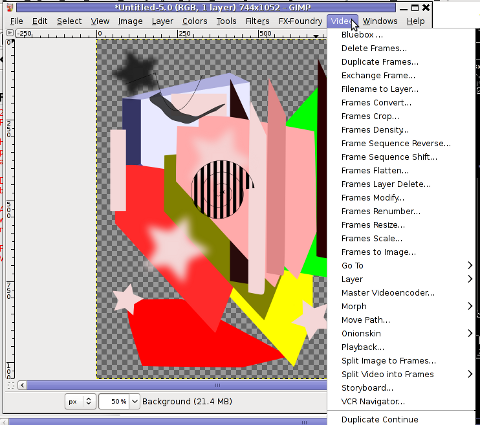
I've not tested the GIMP video editting capabilities yet, however I intend to learn something about it immediately when I have some free time left. You see the enormous list of Video editting possibilities GIMP obtaines with gimp-gap which btw stands for (The GIMP Animation Package).
To install gimp-gap:
debian:~# apt-get install --yes gimp-gap
I've noticed also the following list of others useful GIMP additions (mainly helpful in Web, Brochure and Logo Graphic Design) to install them:
debian:~# apt-get --yes install gimp-gmic gimp-ufraw gtkam-gimp gimp-gluas \gimp-dimage-color gimp-dds gimp-dcraw gimp-cbmplugs flegita-gimp gimp-texturize \gimp-resynthesizer gimp-lensfun gimp-gutenprint gtkam-gimp mrwtoppm-gimp
Here is the package description of the packages above command will install:
- gimp-cbmplugs – plugins for The GIMP to import/export Commodore 64 files
- gimp-data-extras – An extra set of brushes, palettes, and gradients for The GIMP
- gimp-dcraw – GIMP plug-in for loading RAW digital photos
- gimp-dds – DDS (DirectDraw Surface) plugin for the gimp
- gimp-dimage-color – GIMP plugin to convert Minolta DiMAGE pictures to sRGB colour space
- gimp-gap – The GIMP Animation Package
- gimp-gluas – Lua environment plug-in for GIMP
- gimp-gmic – GIMP plugin for GREYC's Magic Image Converter
- gimp-gutenprint – print plugin for the GIMP
- gimp-lensfun – Gimp plugin to correct lens distortion using the lensfun library
- gimp-normalmap – Normal map plugin for GIMP
- gimp-plugin-registry – repository of optional extensions for GIMP
- gimp-resynthesizer – Gimp plugin for texture synthesis
- gimp-texturize – generates large textures from a small sample
- gimp-ufraw – gimp importer for raw camera images
- flegita-gimp – Gnome Gimp scan plugin.
- gtkam-gimp – gtkam gimp plugin to open digital camera pictures
- mrwtoppm-gimp – GIMP-plugin to support Minolta DiMAGE 5/7/7i RAW images
Now after installing all this plugins and seeing all GIMP's power, I'm starting to wonder why are still people ranting Adobe PhotoShop is feature rich.
That's all, enjoy the great new GIMP features. Happy picture editting 😉

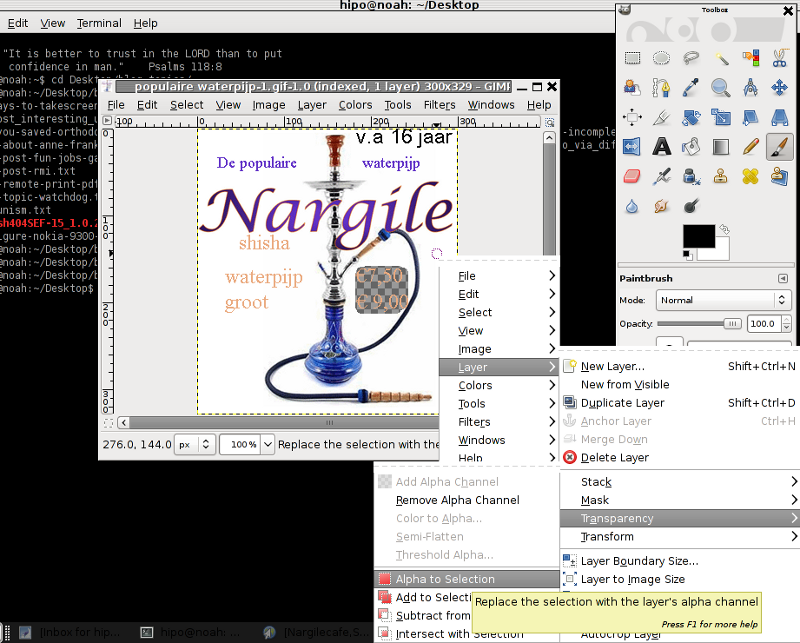
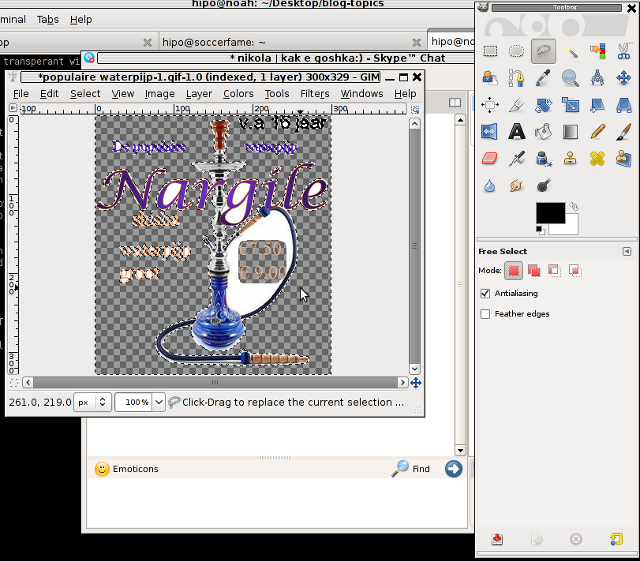
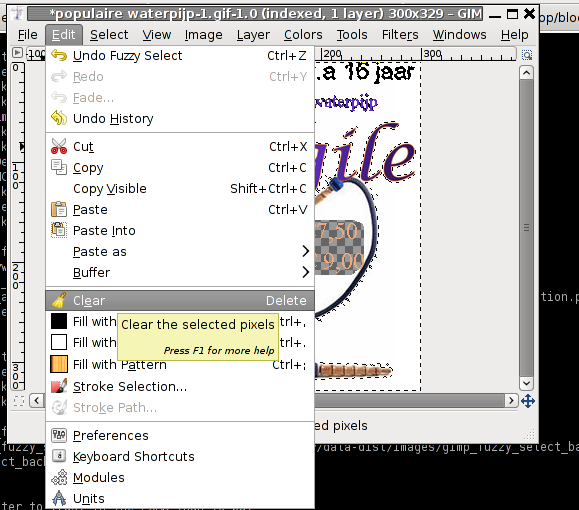
 These days, I'm playing with The GIMP. I've been a GNU / Linux, FreeBSD user for already 11 years now but as I'm doing mostly system administration and I don't have much expertise in Panting or Computer Graphical Design, I've never put much time to learn more in the interesting area of graphical design. Hence until just recently, Just until now, I've never spend time with the GIMP (GNU Image Manipulation Program) and never realized how powerful this great program is. The more I learn about GIMP functionalities and how it works the more it makes me determined to learn some basic web design 🙂
These days, I'm playing with The GIMP. I've been a GNU / Linux, FreeBSD user for already 11 years now but as I'm doing mostly system administration and I don't have much expertise in Panting or Computer Graphical Design, I've never put much time to learn more in the interesting area of graphical design. Hence until just recently, Just until now, I've never spend time with the GIMP (GNU Image Manipulation Program) and never realized how powerful this great program is. The more I learn about GIMP functionalities and how it works the more it makes me determined to learn some basic web design 🙂