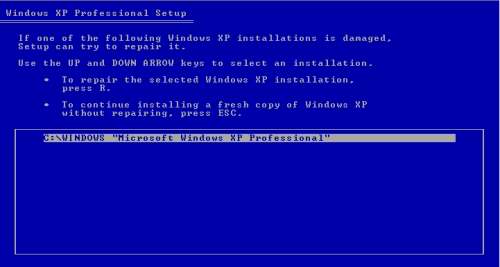
If you have severe problems with Windows 7 / Vista / XP whatever and you don’t want to re-install. It is handy to know about the existence of few commands, which can help you fix your basis Windows system without re-install. This commands are not to fix 100% of messed up Windows installs but in most cases I know, they either improved the state of the system or fixed it completely, so here are commands:
1. Change permissions of C:\boot.ini and delete it
Many Viruses install via standard Windows boot.ini file and change permissions of the file to make it hard to delete by programs and by
Administrator user. To solve that in Windows Safe Mode (without networking) exec:
C:\> COPY boot.ini boot.bak
C:\> ATTRIB -RSH C:\boot.ini
C:\> DEL boot.ini
-RSH ATTRIB cmd options instruct it to remove Read Only, System and Hidden flags from boot.ini.
2. Re-build boot.ini and other essential Win boot components
C:\> CD WINDOWS
C:\WINDOWS> BOOTCFG /REBUILD
BOOTCFG /Rebuild is a very important for recovering. The command will do complete evaluation with diagnostic tests trying to replace / repair whatever files are preventing OS boot.
3. Fix problems with Unbootable Windows Systems
If the system is completely unbootable you need to use the Windows Install (Setup) CD – Recovery Console and in first boot up (blue screen), type R key to enter recovery console. There is option of automated recovery console but for me Automated System Recovery – ASR, never worked.
Once in Recovery Console to repair broken Windows boot up (fix winboot loader):
C:\WINDOWS> BOOTCFG /Rebuild
C:\WINDOWS> CHKDSK /R /F
C:\WINDOWS> FIXBOOT
You should already know from the MS-DOS, DR-DOS times CHKDSK (Check Disk) is thanksfully still on every next Windows release. As CHKDSK does a hard drive check for irregularities and BAD Blocks (depending on the size of HDD) it takes time usually from 30 minutes to 1 hour.
4. System File Checker (SFC) command – restore basis .DLLs and others to Setup CD (install) originals
C:\WINDOWS> SFC /SCANNOW
SFC – has been useful in many, many Windows installs, I fixed it is really precious cmd. It does check the system essential (DLL – Dynamic Loadable Libraries) and matches them against a clean working copy which was copied on the system by Windows Install (CD) SETUP program. If some of the primary win .EXE or .DLL files checksums are not matching, the file is substituted with a clean (working) copy of the Install CD original ones. Some Viruses and Spyware might change those original (clean) binary files placed by Windows during install time. So intelligent Virus progs are very rare so in lets say 90% of broken Windows installs SFC /SCANNOW solves problems with main win files 🙂
If you have doubt that those binaries which SFC matches with are changed, you can always use a Setup Install CD with same Service Pack version as installed on the host. To restore main Windows binaries and libs using the external recovery CD use:
C:\WINDOWS> sfc /offbootdir=c:\ /offwindir=c:\windows /scannow
This tutorial should solve also all kind of start-up errors like:
Windows could not start because the following file is missing or corrupt:
\\WINDOWS\\SYSTEM32\\CONFIG\\SYSTEM
You can attempt to repair this file by starting Windows Setup
using the original Setup CD-ROM.
Select ‘R’ at the first screen to start repair.
Windows NT could not start because the below file is missing or corrupt:
X:\\WINNT\\System32\\Ntoskrnl.exe
Windows NT could not start because the below file is missing or corrupt:
X:\\WINNT\\System32\\HAL.dll
NTLDR is Missing
Press any key to restart
Invalid boot.ini
Press any key to restart





How rescue unbootable Windows PC, Windows files through files Network copy to remote server shared Folder using Hirens Boot CD
Saturday, November 12th, 2011I'm rescuing some files from one unbootable Windows XP using a livecd with Hirens Boot CD 13
In order to rescue the three NTFS Windows partitions files, I mounted them after booting a Mini Linux from Hirens Boot CD.
Mounting NTFS using Hirens BootCD went quite smoothly to mount the 3 partitions I used cmds:
# mount /dev/sda1 /mnt/sda1# mount /dev/sda2 /mnt/sda2
# mount /dev/sdb1 /mnt/sdb1
After the three NTFS file partitions are mounted I used smbclient to list all the available Network Shares on the remote Network Samba Shares Server which by the way possessed the NETBIOS name of SERVER 😉
# smbclient -L //SERVER/Enter root's password:
Domain=[SERVER] OS=[Windows 7 Ultimate 7600] Server=[Windows 7 Ultimate 6.1]
Sharename Type Comment
——— —- ——-
!!!MUSIC Disk
ADMIN$ Disk Remote Admin
C$ Disk Default share
Canon Inkjet S9000 (Copy 2) Printer Canon Inkjet S9000 (Copy 2)
D$ Disk Default share
Domain=[SERVER] OS=[Windows 7 Ultimate 7600] Server=[Windows 7 Ultimate 6.1]
Server Comment
——— ——-
Workgroup Master
——— ——-
Further on to mount the //SERVER/D network samba drive – (the location where I wanted to transfer the files from the above 3 mounted partitions):
# mkdir /mnt/D# mount //192.168.0.100/D /mnt/D
#
Where the IP 192.168.0.100 is actually the local network IP address of the //SERVER win smb machine.
Afterwards I used mc to copy all the files I needed to rescue from all the 3 above mentioned win partitions to the mounted //SERVER/D
Tags: admin, admin c, boot cd, bootcd, Canon, canon inkjet, cd 13, Comment, copy, default, default share, Disk, domain, domain server, drive, hirens boot cd, ip, livecd, local network, location, machine, Master, Mini, mini linux, mnt, mount dev, music disk, nbsp, netbios, netbios name, network ip address, network shares, NTFS, os windows, partitions, password, printer canon, Printer Canon Inkjet S9000 Copy, Remote, remote admin, remote server, rescue, root, samba shares, sda, sdb, Server Comment, server os, server windows, Sharename, unbootable, Windows, windows files, windows pc
Posted in Everyday Life, Linux, System Administration, Windows | 1 Comment »