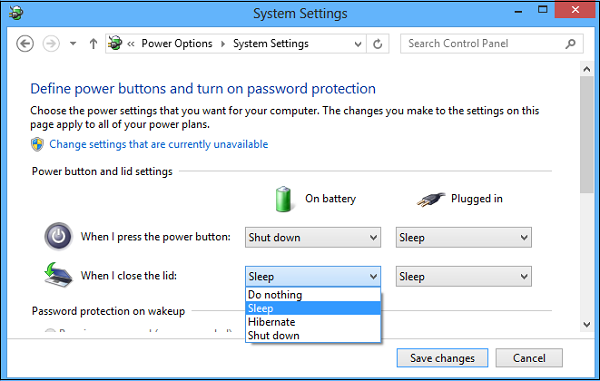
I have to use Windows 10 Enterprise on a notebook for Work purposes once again and use a Docking station connected to an external Display Monitor at the Company Office work location one of the first things to configure is to disable LID Display Sleep on laptop close because otherwise the notebook has to be left opened almost half opened in order to work with the PC to change that unwanted behavior there is an easy way via Windows Control Panel configuration, here is how:
Open
Windows Control Panel
navigate to:
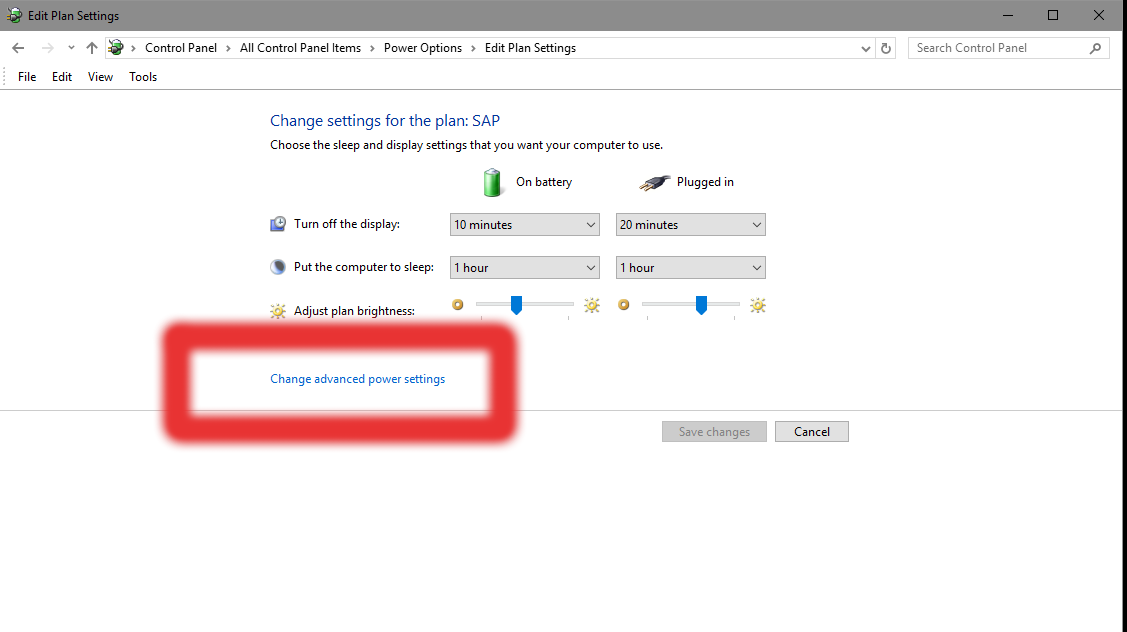
Power Options
choose:
Change advanced power settings, scroll down a bit to:
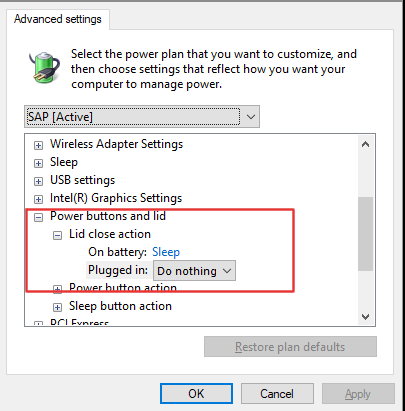
Power Buttons and lid (menu)
press over it from sub-menu
Plugged in
Select
Do nothing
That's all from now on closing the notebook when plugged in to the Dock station or to a direct External Monitor will no longer do the sleep.
As you can see from the menus, there is a lot of triggering rules to configure further from Power Management (Advanced Settings) on how applications / USBs / Multimedia and Hard Disks should behave under different power conditions so if you have the time I recommend you go through them and check them for yourself.
More helpful Articles

Tags: control panel, laptop, not-sleep windows, sleep, Windows








Mozilla/5.0 (Windows NT 10.0; Win64; x64) AppleWebKit/537.36 (KHTML, like Gecko) Chrome/76.0.3809.100 Safari/537.36
I was looking for this for a long time. It's really annoying when my laptop turn off on its own and I have to reboot it. Thanks for sharing this tutorial
Kostas recently posted…How To Hide The Taskbar On Windows 10
View CommentView Comment