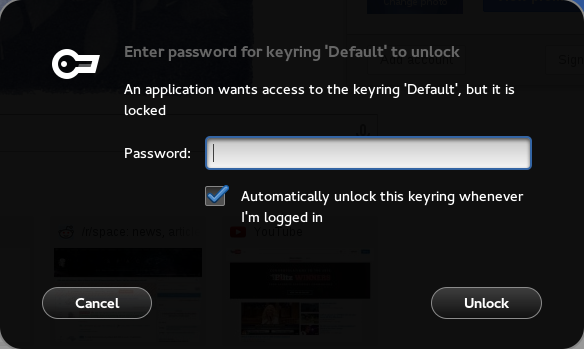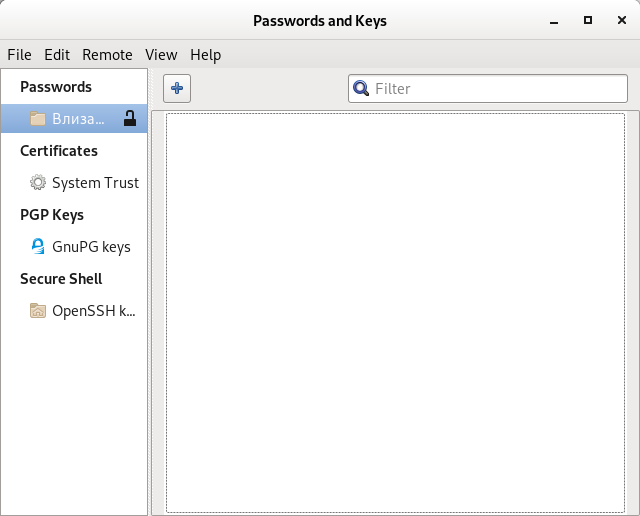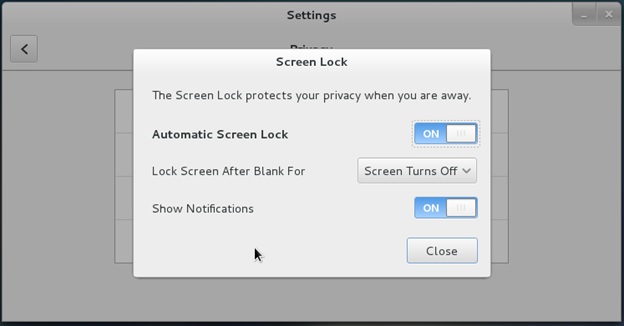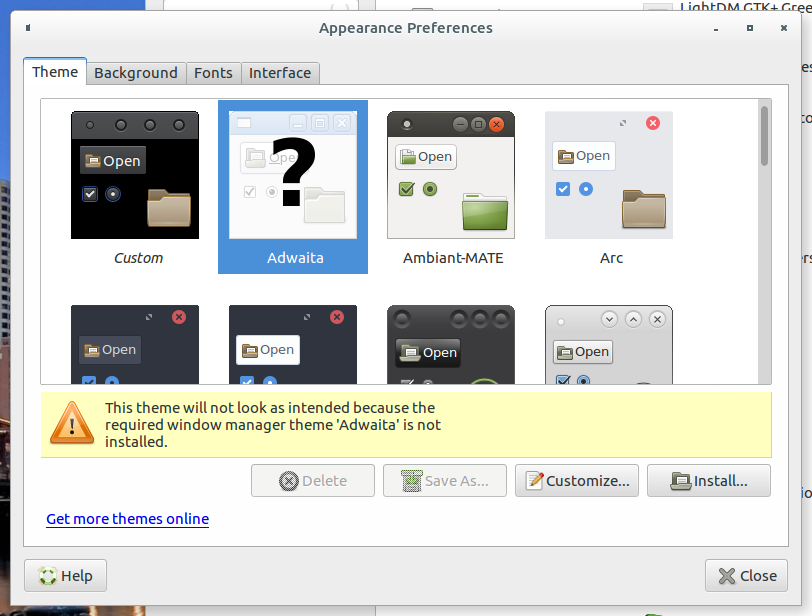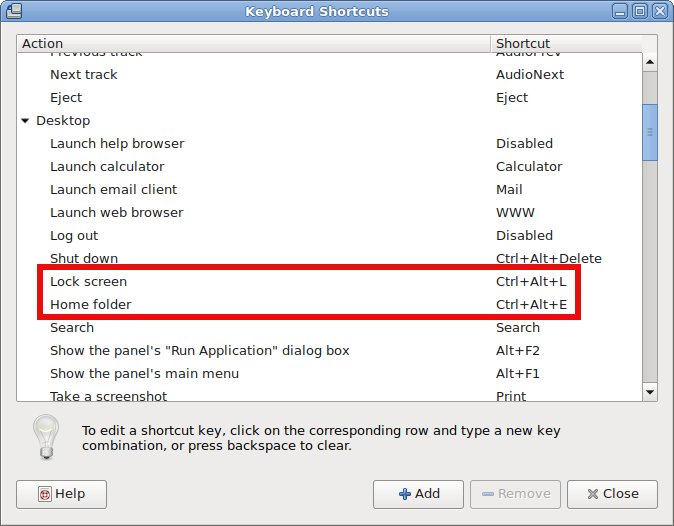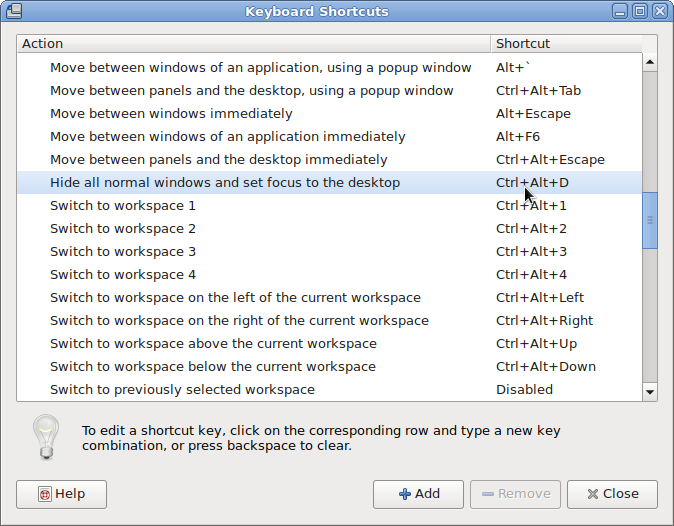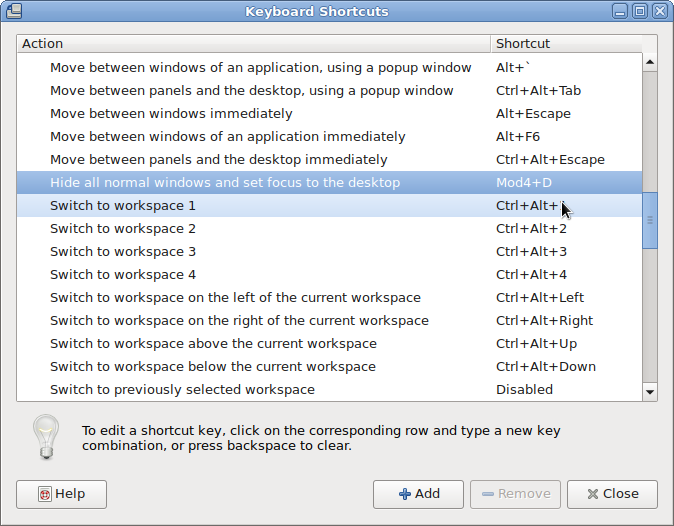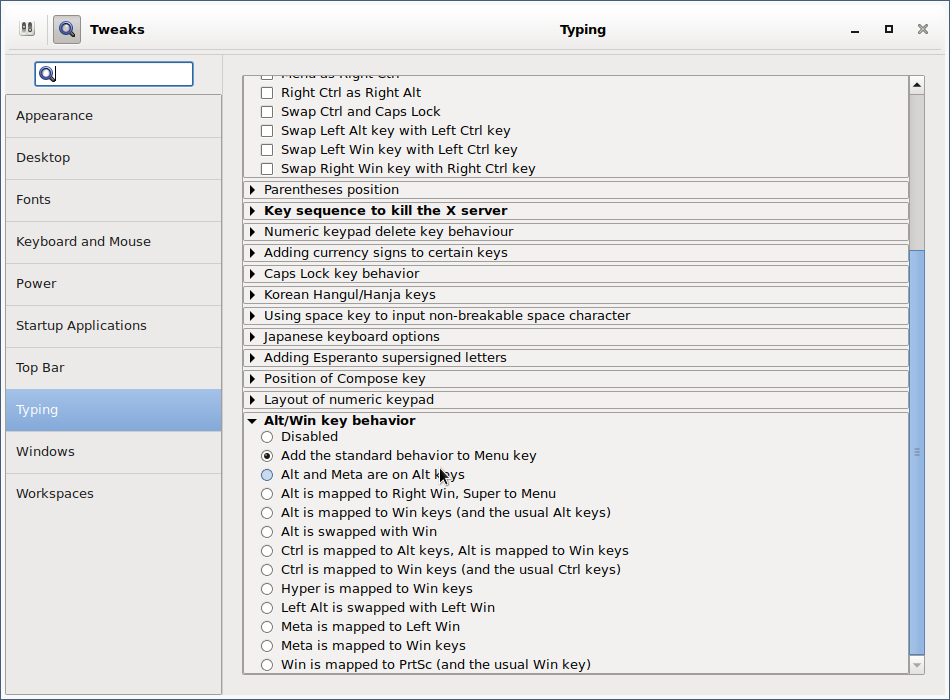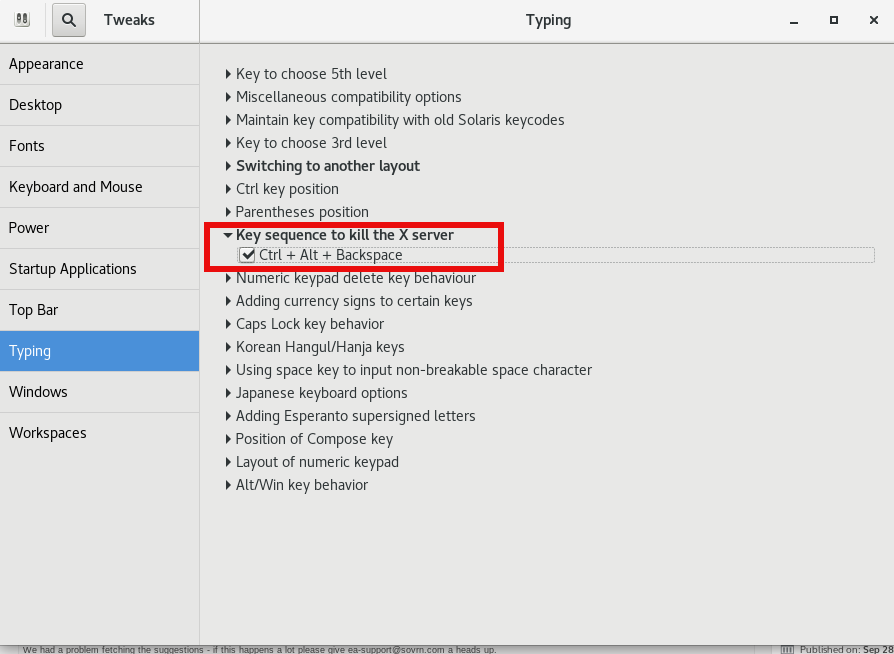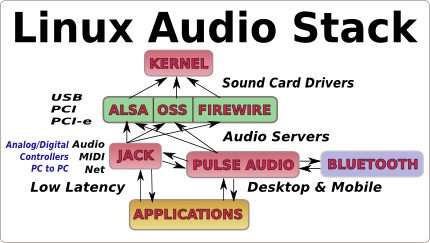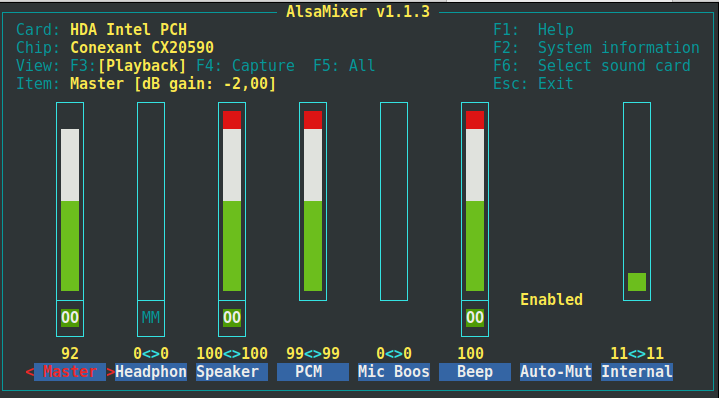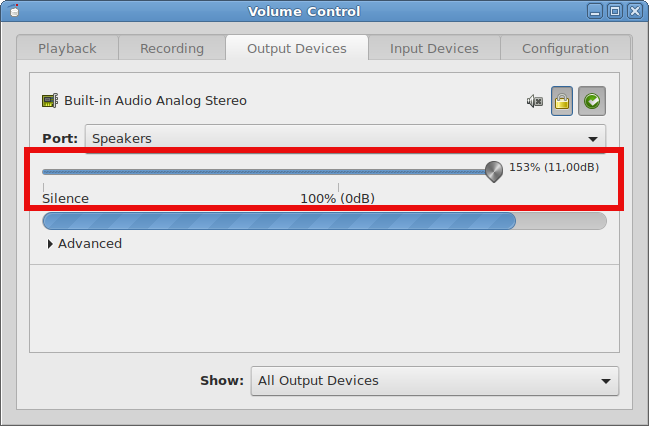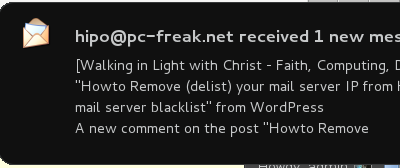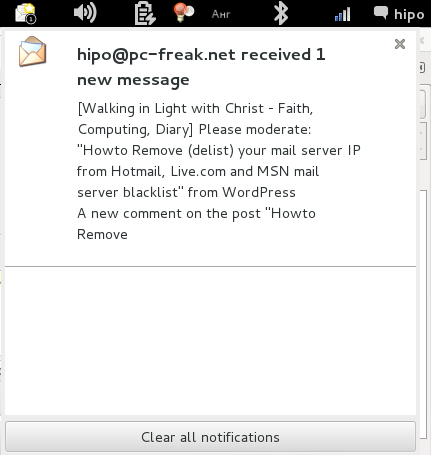![]()
I just upgraded my notebook fom Debian Stretch 9.5 Linux to Buster (current Testing Debian release). All went fine except I got a lot of headaches because it seems in Buster the GNOME Flashback 3.30 which I use has removed the support for Show Desktop Icons in Nautilus because of some migration reasons of Nautilus to a newer version 4, (hopefully that would be temporary) from gnome-tweak-tool whose package now contains no binary for gnome-tweak-tool, instead an equivalent tool now is called gnome-tweaks and this tool is no longer working under Gnome Flashback but only with GNOME Classic 3.30 and the regular GNOME 3.30 launcher available from gdm3 (the Gnome Display manager).
1. Displaying Missing Desktop icons on GNOME version 3.30
The way to display Desktop icons in GNOME 3.28 onwards at the moment of writting this post and the whole issue with the removed handling of Desktop icons in Nautilus is explained well by Carlos Soriano a gnome shell extension developer in his blog post Desktop icons goes beta.
The good guy C. S. wrote the his desktop icons gnome shell extension which is on github.com
To use it you have to fetch it and enable it by fetching the repo source code to gnome-shell extensions directory:
hipo@linux:~$ cd ~/.local/share/gnome-shell/extensions
hipo@linux:~$ git clone https://gitlab.gnome.org/World/ShellExtensions/desktop-icons
hipo@linux:~$ mkdir 'desktop-icons@csoriano'
hipo@linux:~$ mv desktop-icons/* 'desktop-icons@csoriano'/
hipo@linux:~$ rm -rf desktop-icons/
Now you should use the gnome-tweaks command tool to enable the new added gnome-shell extension.
hipo@linux:~$ gnome-tweaks
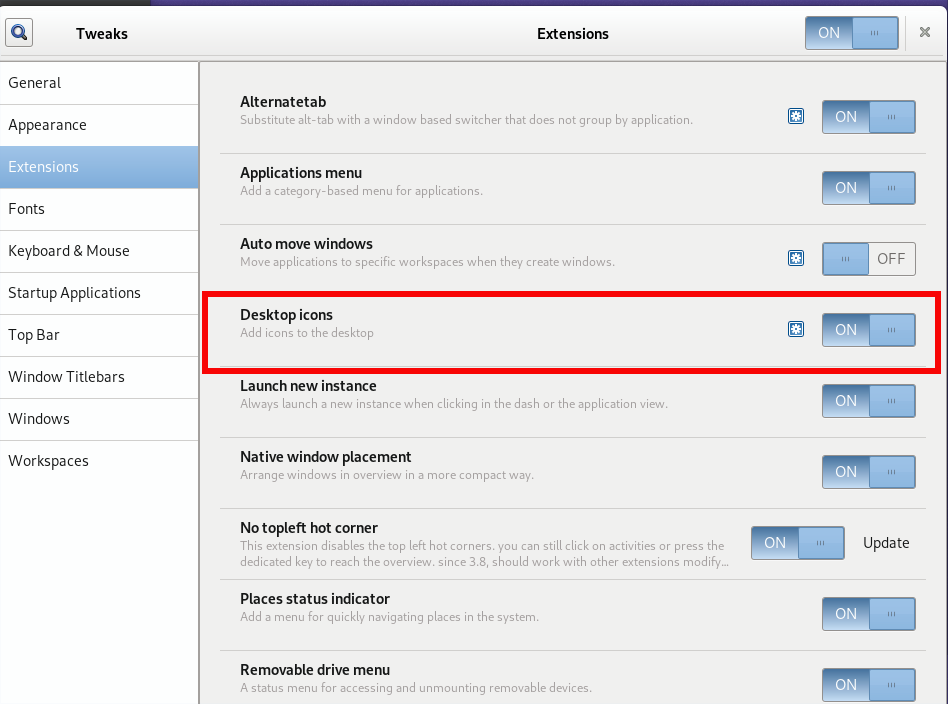
Once enabled your Desktop icons will appear as usual as seen in below shot, the downside this solutions is icons as seen in below screenshot is that pictures doesn't have Thumbnail pictures generated … and icons when kept on with mouse over can move only in a selected square like perimeter (when moved left / right / up down side). That "woody" icon movement sucks a bit but much better than no icons at all.
![]()
2. Displaying Missing Desktop icons in GNOME Flashback 3.30
I really love GNOME Flashback as it used to be a good replacement for Linux MATE (which is the fork of GNOME2 and not bad but lacks Metacity Window Manager and some of the Eye Candy that GNOME 3 and beside that even MATE had to be slightly hacked to make look more like Classical GNOME 2 – for more on that check my previous article Fixing Mate Adwaita Theme problems on Debian and Ubuntu).
At the moment when I tried to run gnome-tweaks under a GNOME Flashback session I got the following error:
hipo@jericho:~/.local/share/gnome-shell/extensions$ gnome-tweaks
WARNING : Shell not installed or running
Traceback (most recent call last):
File "/usr/lib/python3/dist-packages/gtweak/app.py", line 30, in do_activate
self.win = Window(self, model)
File "/usr/lib/python3/dist-packages/gtweak/tweakview.py", line 38, in __init__
self._model.load_tweaks(self)
File "/usr/lib/python3/dist-packages/gtweak/tweakmodel.py", line 104, in load_tweaks
mods = __import__("gtweak.tweaks", globals(), locals(), tweak_files, 0)
File "/usr/lib/python3/dist-packages/gtweak/tweaks/tweak_group_general.py", line 14, in <module>
_shell_not_ubuntu = _shell.mode != 'ubuntu'
AttributeError: 'NoneType' object has no attribute 'mode'
In regular GNOME session gnome-tweaks works fine and with the help of an GNOME Shell Extension addon it is possible to add the Missing Desktop icons however the only working fix for GNOME FlashBack 3.30 is to substitute nautilus (the default GNOME file manager) with NEMO (which is The Official file manager for Cinnamon Desktop Environment).
Thanksfully this is done relatively easy and all I had to do is to use a little "hack", e.g. install nemo.
root@linux:~# apt-get install –yes -qq nemo
And add a new auto-launcher for gnome that launches nemo file manager instead of nautilus.
To add the auto-launcher in GNOME I had to add a file with following content:
[Desktop Entry]
Type=Application
Name=Nemo
Comment=Start Nemo desktop at log in
Exec=nemo-desktop
OnlyShowIn=GNOME;
AutostartCondition=GSettings org.nemo.desktop show-desktop-icons
X-GNOME-AutoRestart=true
NoDisplay=true
to ~/.config/autostart/
For those who don't know GNOME has this handy way to set an autostart programs by using the specific .desktop extension files that have to be placed under $HOME/.config/autostart (where $HOME = the logged in user home directory).
The one liner to do so is:
echo '[Desktop Entry]
Type=Application
Name=Nemo
Comment=Start Nemo desktop at log in
Exec=nemo-desktop
OnlyShowIn=GNOME;
AutostartCondition=GSettings org.nemo.desktop show-desktop-icons
X-GNOME-AutoRestart=true
NoDisplay=true' >> ~/.config/autostart/nemo.desktop
Then I had to restart my GNOME FlashBack session (e.g. Log Out and Login with a new session) and the icons appeared.
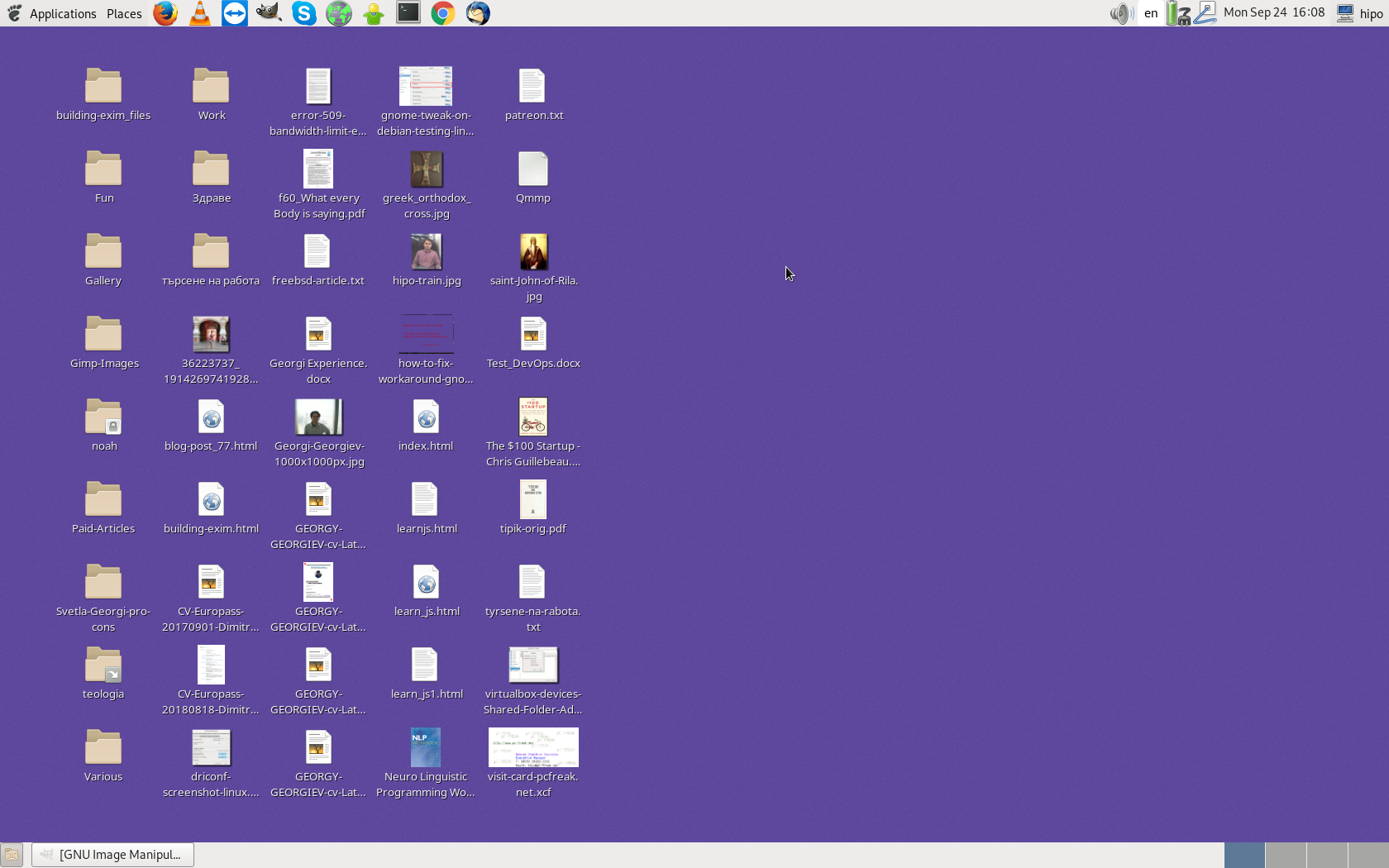
The downside of this dirty workaround is that desktop icons even though showing up couldn't be moved (rearranged) freely on any location of desktop (are pretty much static) and the even worser fact about this hack is you can't actually copy paste easily copy files from your Desktop within another desktop folder …
I know that's shitty but at the moment there is no better solution and this is better than nothing at all.
P.S. I tried downgrading my Debian Testing to Stable Stretch Linux again with the idea to use the old GNOME 3.22 that the Stable Debian distro provides but, ended up with a lot of mess after experimenting to downgrade using /etc/apt/preferences file records and substitution in /etc/apt/sources.list to include the stable .deb repository and apt dselect and aptitude package management tools. Officially downgrades are not encouraged and supported by Debian, but I hoped I could relatively easily do it by manually fixing the broken dependencies after removing debian packages manually combined with short for bash loops like I did in the past, but it seems this time I broke the system worse, so I could hardly return it back to normal operation in upgrading packages with a lot of manual hacking with apt-get and few one liner scripts. Thus I abandoned as a fix the possiiblity to downgrade Testing Debian to stable, I even considered switching from GNOME desktop environment to something more light as OpenBox / Cinnamon / XFCE and gave them one more try but the results weren't nice, I reconsidered again to go back to using the Good Old GNU Step Window Maker as a GNOME alternative which in my opinion is still a great GUI environment for security crackers / sysadmins /hackers (programmers) and eventually perhaps I will switch back to using it, because GNOME is becoming more and more bloated with the years and I can hardly stand it … I mean I did not expected GNOME to be developed in the shitty Mobile Interface (Unity) way, I have been a loyal user to GNOME for so many years and have lived trhough all its mess over the years, its painful to see how the good and efficient GNOME 2 went the bad broken road of changing completely concepts and interface in GNOME 3.x …
3. Closure
GNOME Desktop icons has been with GNOME users already for about 15+ years so IMHO the missing ability to add them easily through gnome tweak tool or Gnome Control Center is a absurd stupidity and killed at least 5 times out of my time to solve and the solution is far from good … I understand that in future the GNOME developers want to make GNOME as modular as possible through GNOME Shell Extensions however if you're removing such an important functionality that's for ages in most mainstream operating systems such as M$ Windows / Mac OS is an insanity. Through my quick research online I found the Missing Desktop Icons is experienced by other people on other Linux distros besides Debian I saw complains by Ubuntu / Fedora and Arch Linux users in forums and mailing lists.
What puzzles me why the reaction of such a major complained are not seriously considered by GNOME developers, especially after all the problems with transition from GNOME 2 -> GNOME 3 which already pushed a lot of GNOME users to move from GNOME to KDE / MATE (like in Linux Mint whose GUI is based on Linux Mint). Definitely such a general issues would drive further enthusiasts from GNU / Linux and makes a great harm to the Free Software software community.
Hopefully the missing desktop icons hell will be solved in upcoming GNOME releases.