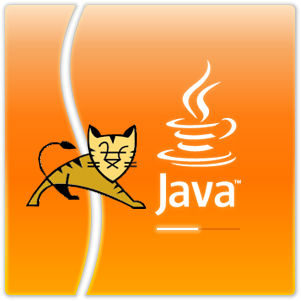
I'm filling up a TOP (Turn to Production) form for a project where my part as Web and Middleware Engineer included install of Tomcat 7 and Java 1.7 on Windows server 2008 R2 standard. TOP is required Excel sheet standard document used by many large companies to fill in together with Project Manager before the server is to be launched into Production mode.
Therefore I needed to find out previously installed Tomcat and Java version, here is how:
1. Go to Tomcat install directory and (click twice) run twice Tomcat7w
As tomcat is installed in Custom location in D:webdienste in this case I had to run:
D:webdiensteapplication-jsptomcatapplication-namecurrentbinTomcat7w.exe
I run it using command line (cmd.exe), however you can run it via Windows Explorer, if you're lazy typing.
You will get a window pop up like on below screenshot:
In this case Installed Tomcat version was 7.0.55
If you need to check the version on older Tomcat application server install you can run instead Tomcat6w – whether its Tomcat version 6 or Tomcat5w – for Tomcat ver. 5
In order to Check the java version the quickest way is via command line, again run cmd.exe from
Start -> Run -> cmd.exe
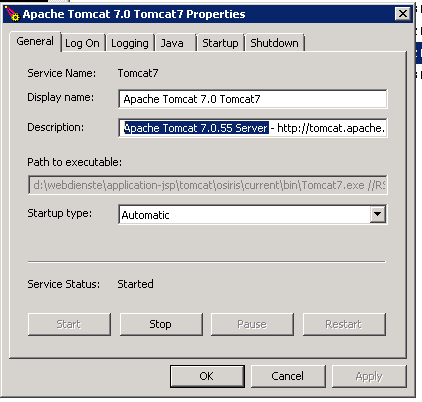
Then cd to whenever is Java VM installed the usual location where it gets installed for Java 1.7 on Windows is:
C:Program FilesJavajre7bin
Java 8 common location is:
C:Program FilesJavajre8bin
Java would automatically add PATH to Windows default PATH definitions during install, hence to find out exactly where java is installed on Windows server, type in cmd:
where java
Then to check the exact installed Java version on Win host is by invoking java (jre) cli with -version parameter:
java -version
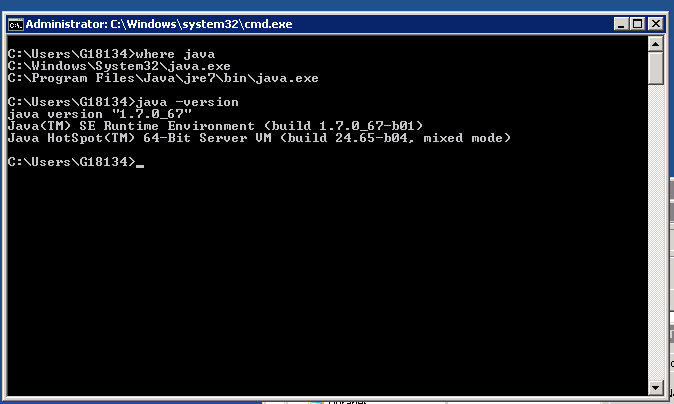
If you're lazy to type in commands, you can also check Java version in Windows from GUI by using:
Java Control Panel
To launch it in:
Start -> (Search Program and Files)
field type:
Java Conf and click on Java Control Panel
Then click on
General (tab) -> About
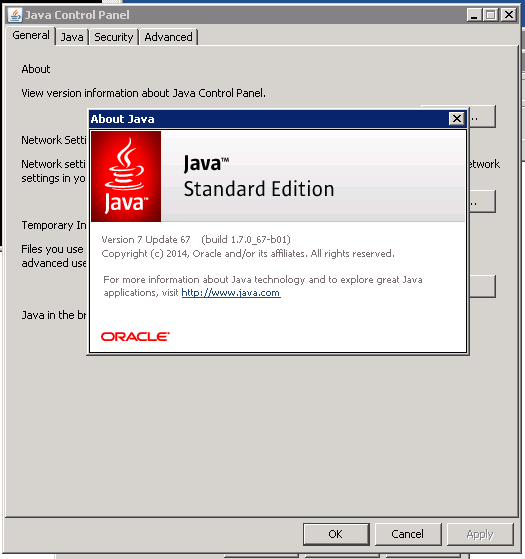
More helpful Articles

Tags: command, exe, How to, Installed Tomcat, line, location, Path, run, type, version, windows explorer








Mozilla/5.0 (Windows NT 6.1; WOW64) AppleWebKit/537.36 (KHTML, like Gecko) Chrome/39.0.2171.99 Safari/537.36
If you don't have access to the server and you suppose there is Tomcat running on remote server, you can test that with telnet
View CommentView Comment