If you have wondered on how to create videos aiming at manuals on how you do certain stuff on Linux, let’s say related to programming or system administration.
Then you should definitely check out
xvidcap
Below is the package description as taken from apt-cache show xvidcap
A screen capture enabling you to capture videos off your X-Window desktop
for illustration or documentation purposes. It is intended to be a
standards-based alternative to tools like Lotus ScreenCam.
On Debian based Linux systems (e.g. Debian Ubuntu) xvidcap is available straight from the package repositories. To install and test it you can straight issue:
linux:~# apt-get install xvidcap
...
To start using xvidcap, either by starting it with alt+f2 in gnome or straight launch it from the applications menu via:
Applications -> Sound & Video -> xvidcap
Here is how the xvidcap program looks like right after you start it;
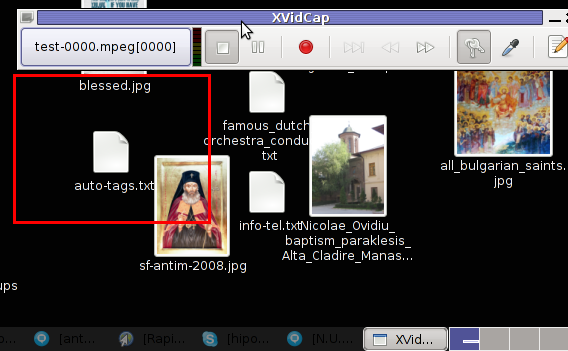
As you see in the screenshot xvidcap’s menu interface is extraordinary simple.
As you see it only has a stop, pause, rec, back and forward buttons, a capture selector and movie editor.
Pitily xvidcap does not support music capturing, but at least for me that’s not such an issue.
If you click over the field test-0000.mpeg[0000] with your last mouse button, you will notice a drop down menu with an option for preferences of xvidcap.
Take the time to play with the preferences, since there are quite a few of them.
The most important preference that you might like to straightly adjust in my view is in the:
Preferences -> Multi-Frame tab -> File Name:
The default file that xvidcap uses to store it’s content files as you will see in the preferences is utest-%04d.mpeg
If you want to change the type of the output file format to let’s say flv change the File Name: value to utest-%04d.flv
Next time you record with xvidcap, you will have the file stored in flv format.
The red lines which you see in the above screenshot is the capture area, you will have to also tune the screen capture area before you can proceed with recording a video from your desktop.
The way to capture your Desktop in fullscreen is a bit unusual, you first need to mark up all your visible Desktop and before that you will have to select from xvidcap’s preferences from:
Preferences -> General -> Minimize to System Tray
By selecting this option each time you press the xvidcap’s record button the xvidcap’s controller interface will be minimized to tray and capturing the video of the region previously selected with the capture selector will start up.




