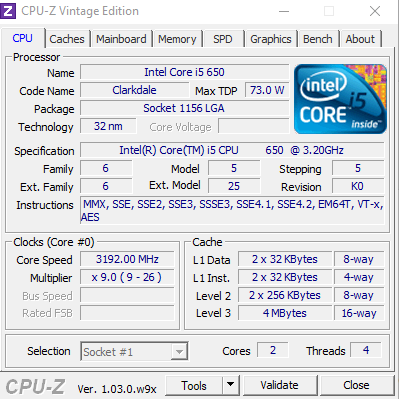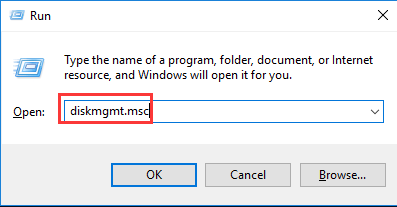
As mentioned in previous article, I've been setting up a new PC that is a bit old a 11 years old Lenovo ThinkCentre model M90P with 8 GB of Memory, Intel(R) Core(TM) i5 CPU 650 @ 3.20GHz 3.19 GHz, Intel Q57 Express Chipset.
After the installation was successful on the new Desktop PC attached SSD, I was curious to see how Windows detects the 521 GB Solid State Drive Samsung Disk, as well as to assign all the SSD Disk space, so I don't have unused parts of the drive hanging around.
To get the exact type of SSD installed on the Lenovo ThinkCentre, it comes to a simple PowerShell command (note that the PowerShell command has to be executed as Administrator).
Windows PowerShell
Copyright (C) Microsoft Corporation. All rights reserved.Try the new cross-platform PowerShell https://aka.ms/pscore6
PS C:Windowssystem32> Get-PhysicalDisk
Number FriendlyName SerialNumber MediaType CanPool OperationalStatus HealthStatus Usage Size
—— ———— ———— ——— ——- —————– ———— —– —-
0 SAMSUNG MZ7LN512HAJQ-00000 S3TVNX0MC04330 SSD True OK Healthy Auto-Select 476.94 GB
PS C:Windowssystem32>
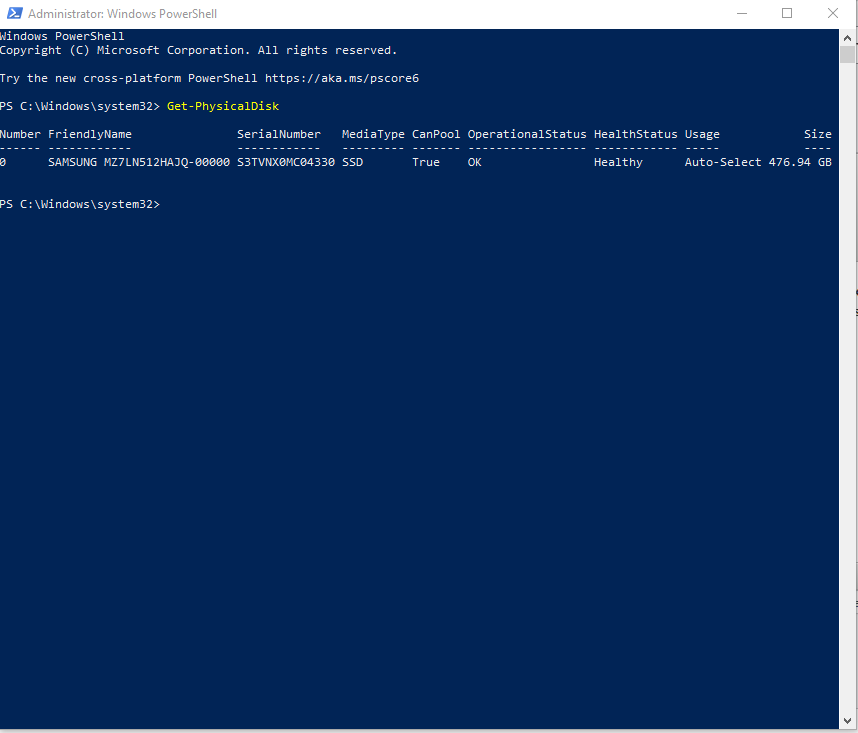
During the Windows installation, I did installed Windows on a 110GB partition that was left behind from my attempt to copy another 120GB ssd drive as, I've described in my previous article.
Cause of that big part of the SAMSUNG MZ7LN512HAJQ-00000 SSD was left unpartitioned ( unallocated ) and respectively the space did not show in Windows, hence to work around this I was supposed to
create new Windows Drive and format it either in VFAT (FAT32) or NTFS. Through the years when I had to do such an operations I often either booted from some bootCD and did the desired partitioning or if
partitioning had to be done on a LivePC without reboot, I've used Windows Partitioning Software, such as:
- The Industry Standard Partition Manager ( Acronis Disk Director )
- EaseUS Partition Manager
Using a Good partition manager is a great thing if some complicated partitioning operations needs to be done, however for such a trivial stuff such as mine in that case – Creating a new NTFS filesystem from unallocated space is a bit of nonsense, thus this time I've decided to use the Windows Standard tool for Partitioinng
- Disk Management
To run the tool you need to run Computer Management tool first either by just looking it up in the Search bar near Start menu (Windows 10 flag icon) or by invoking command line start window, by pressing together
Windows Button + R and runnining command:
C:UsersEmilian> compmgmt.msc
From there on navigate to
Storage -> Disk Management
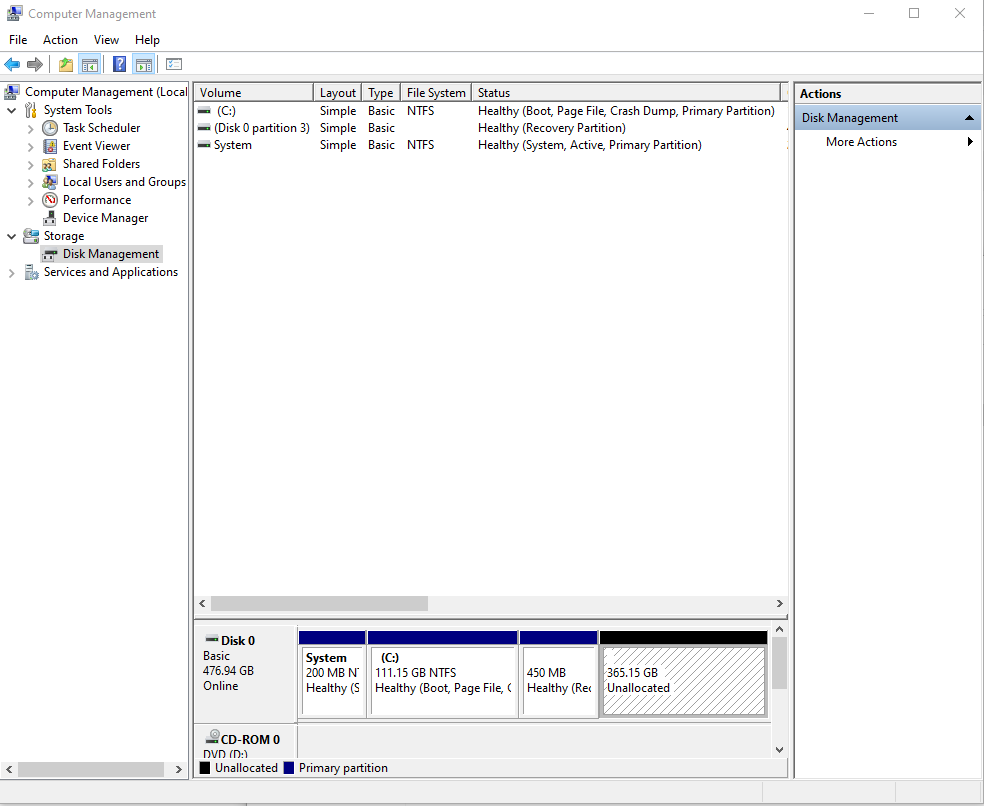
Go over box Unallocated (365.15 GB) and Press Right Mouse Button and select
-> New Simple Volume
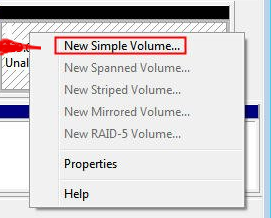
Next steps are quite self explanatory, had to just follow the New Simple Volme Wizard steps
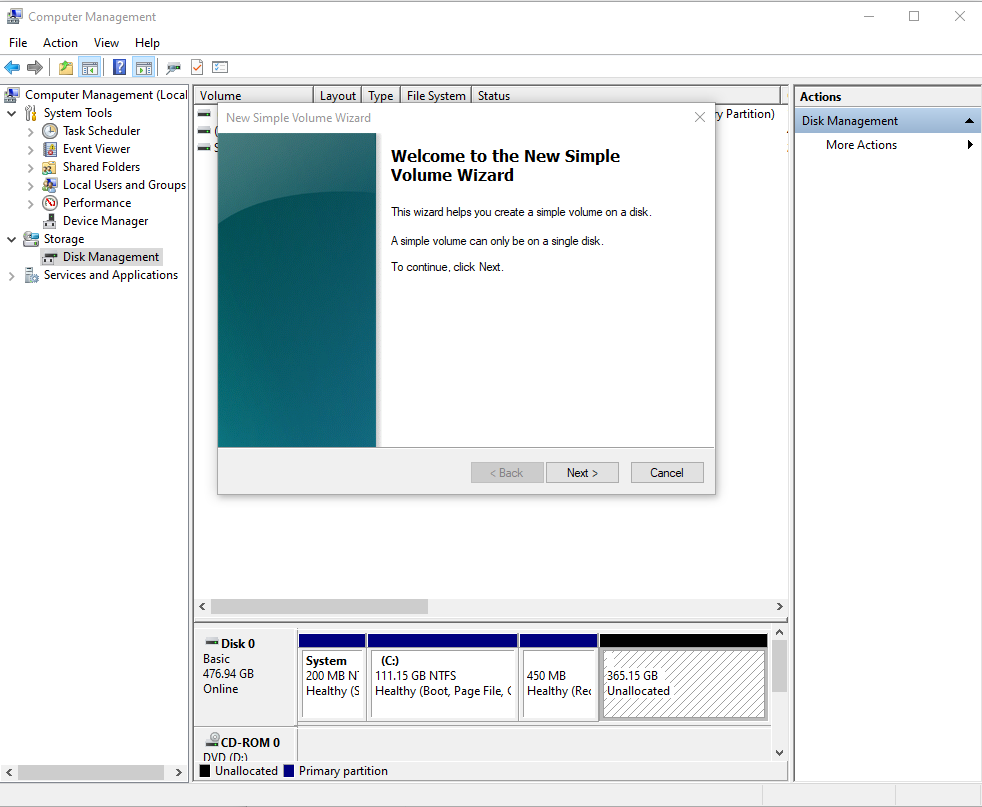
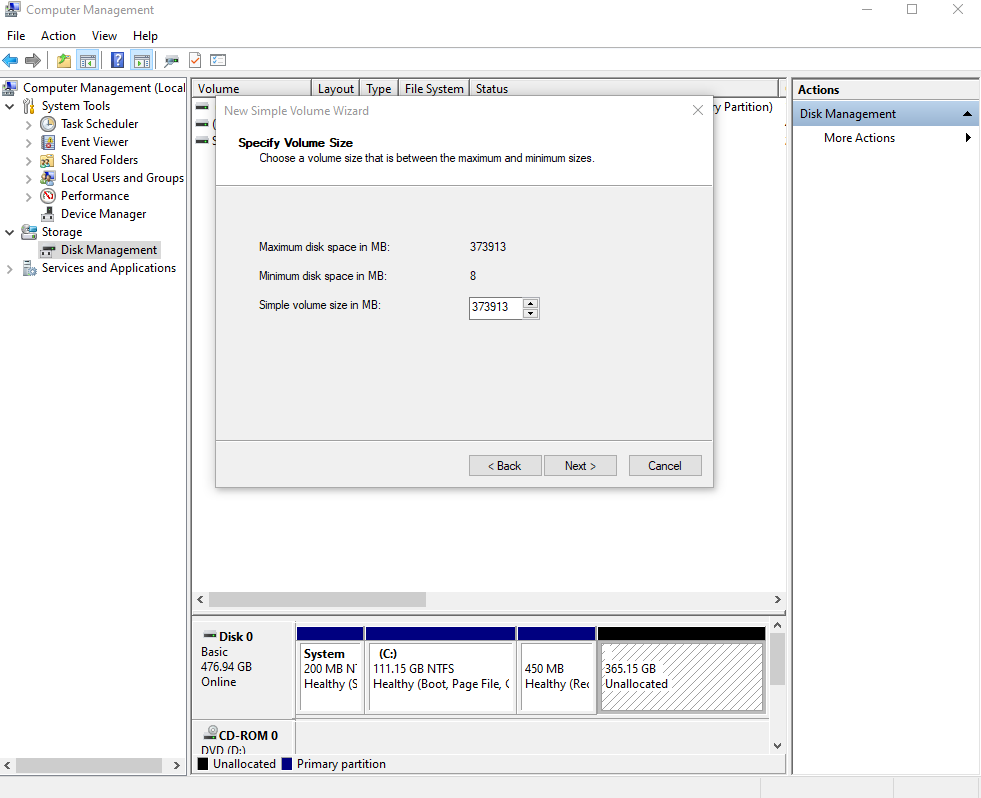
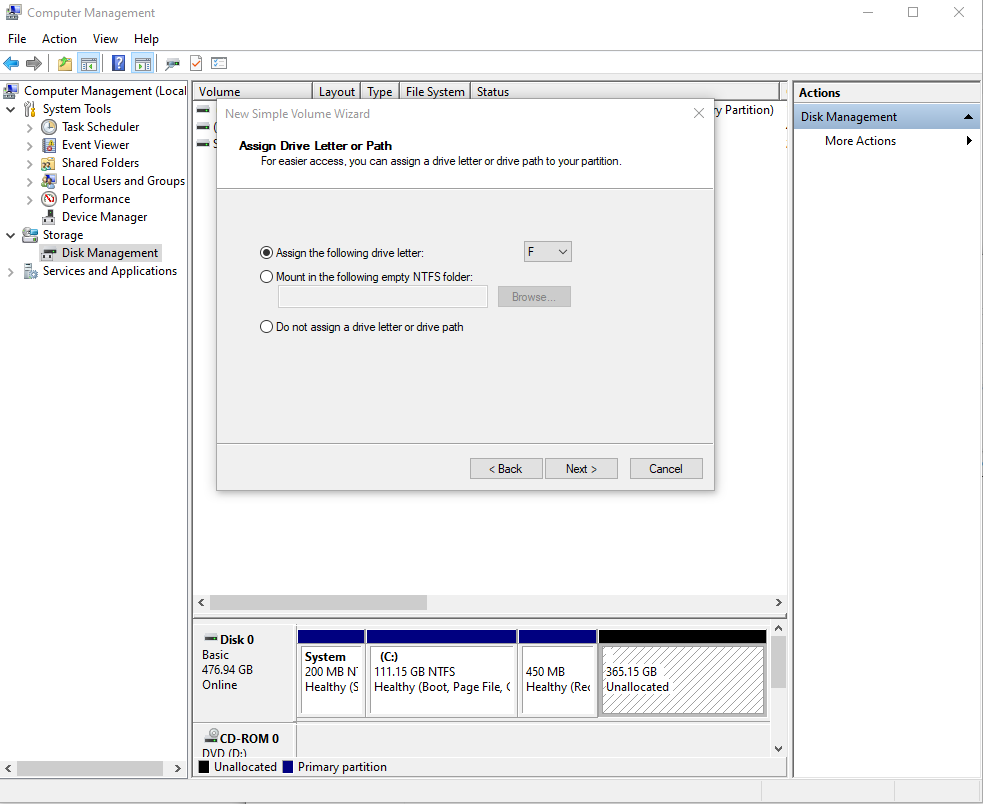
I Prefer to use NTFS because it is quicker and kinda of a standard since Windows 8+ onwards, besides that this computer will be used as a simple web browsing station and there is no plans the disk will ever have to be attached to a different OS like UNIX / LInux..However always keep in mind for compitability reasons VFAT Filesystem is usually not a bad idea.
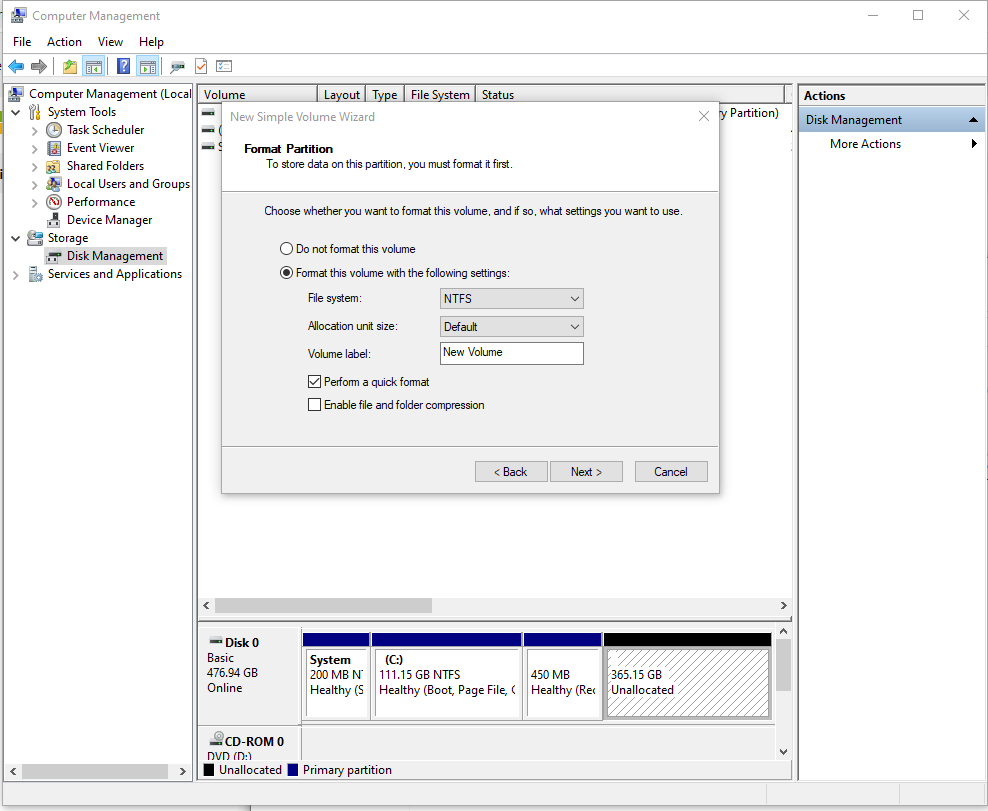
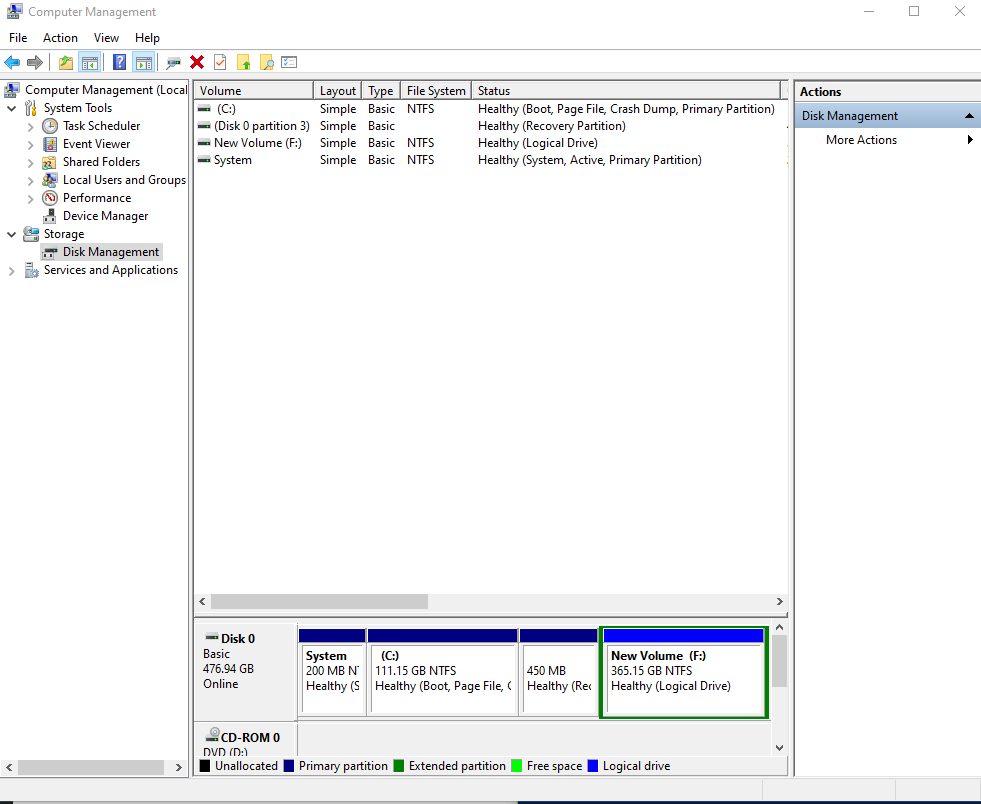
As you can see the drive is prepared and now accessible from Windows Explorer under Drive F:. If you wonder why the drive is not D:, it seems to create the D: the unallocated space is supposed to be be on a separate Disk which waas not the case with this PC setup.
After installing the SSD drive and setting the proper partitions another good practice is to use Disk Defragmenter Win tool to optimize the Drives for speed. Another useful feature of disk degragmenter is you can use it to check what kind of hard drive you have installed e.g. SATA or SSD, as well as check if the installed SSD is NVME (Non-Volatile-Memory-Express), e.g. of a faster type.
To run Disk Degrafmenter do Win key + R
C:UsersEmilian> dfrgui
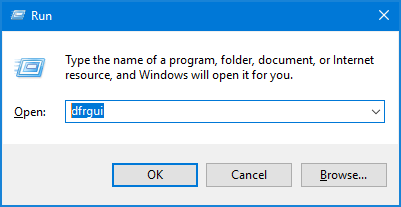
Below is what dfrgui reports on the ThinkCentre after running Disk Optimize for each Drive – (Optimize All) option.

Just to show you what you can see with dfrgui, here is the dfrgui screenshot from another PC that has attached both SATA disk and NVME SSD Drive.
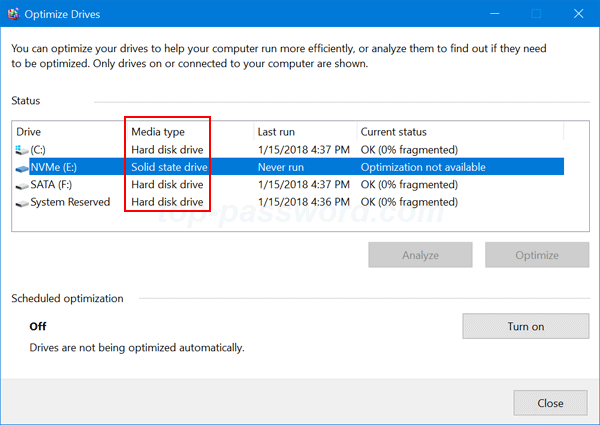
How to do partitioning from Windows console with diskpart command (useful for scripting)
If you're coming from Linux world and you're pretty used to fdisk / cfdisk etc. to do partitioning daily, then you'll be most happy to hear about existence of the diskpart command in Windows, which is a kinda of an equivalent tool.
The tool is perfect for domain administrators which need to do some dynamic partitioning operations on multiple computers at once.
To use diskpart you need Administrator command prompt, there is much you can do with diskpart, below is how to create another NTFS partition on a secondary
C:WindowsSystem32> diskpart
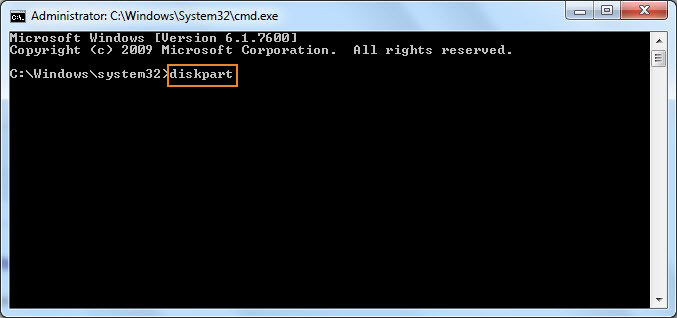
DISKPART> list disk
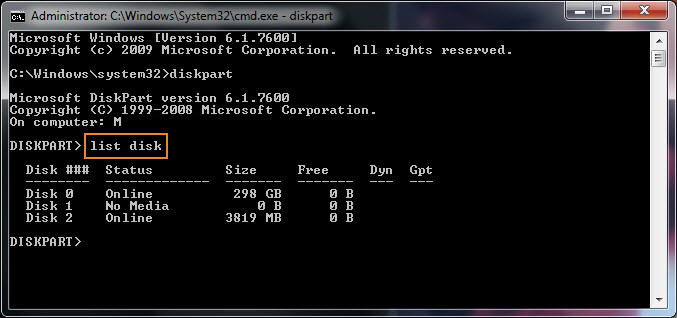
DISKPART> select disk 2
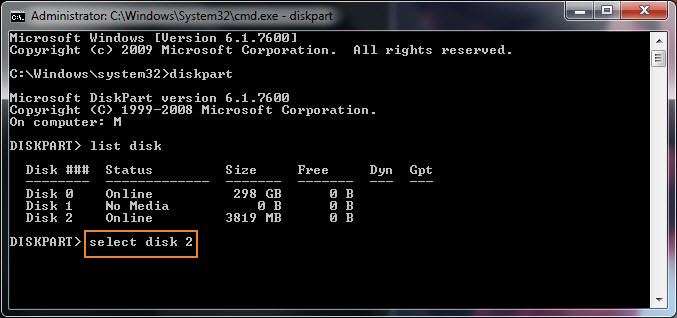
To clean all the content (e.g. delete everything on hard drive) e.g. all files and directories
!!! BEWARE NOT TO DELETE BY MISTAKE YOUR DATA DON'T BLAME ME IF YOU JUST COPY PASTE IRRESPONSIBLY WITHOUT THINKING.
AFTER ALL IT IS YOUR COMPUTER !!!
DISKPART> clean
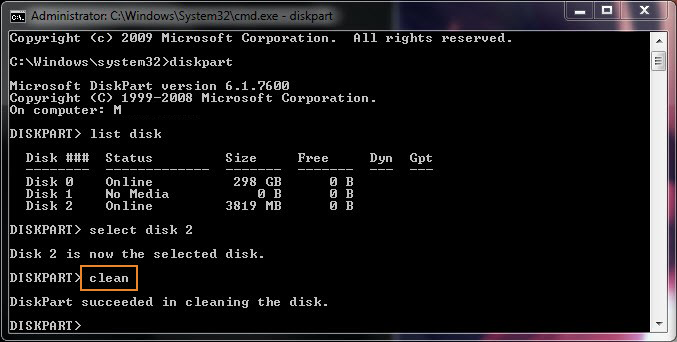
Next lets, create a partition, in below screenshot you can see how to use help and what are the supported partition types in Windows 10 as of year 2021.
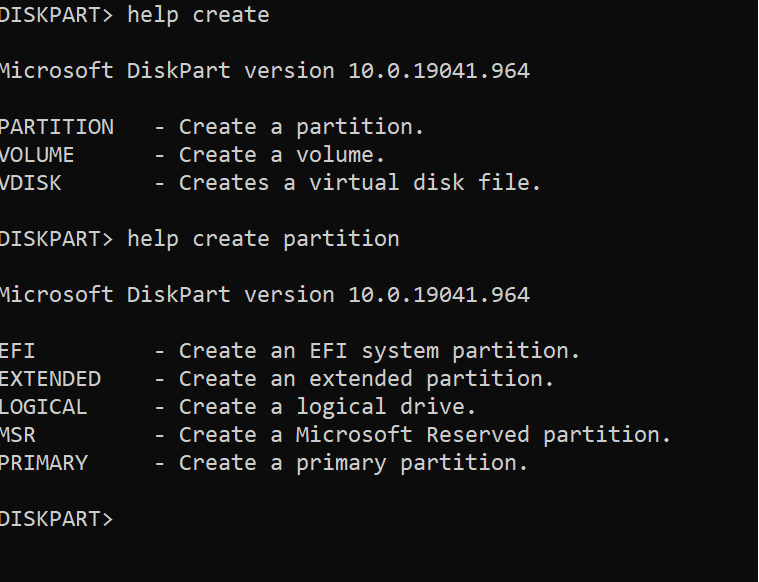
DISKPART> create partition primary
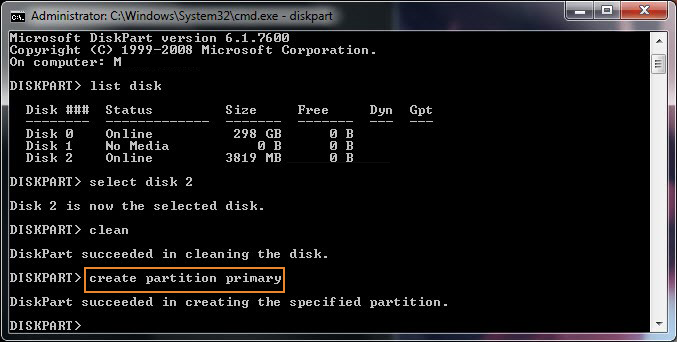
To format new assigned primary partition as NTFS
DISKPART> format fs=ntfs
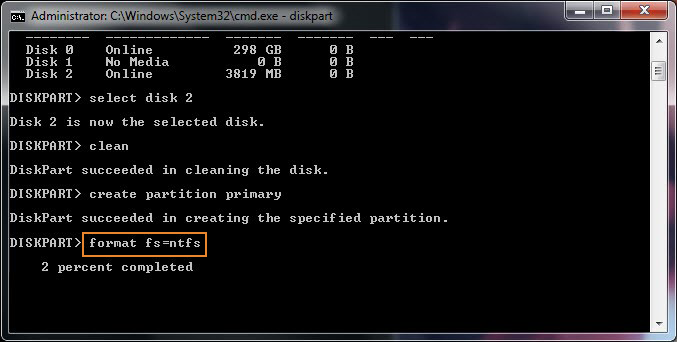
Once formatted to assign Drive letter that is the next available free one in order
DISKPART> assign
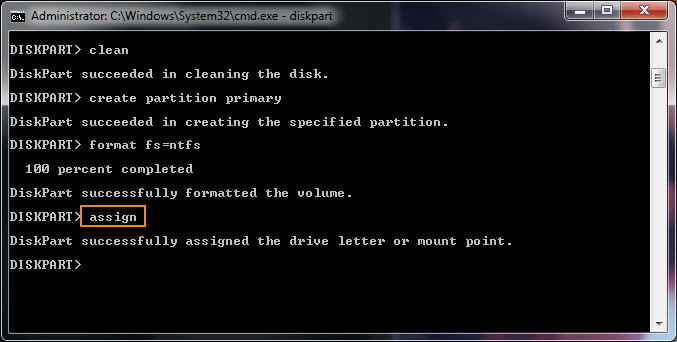
If instead of auto assigning a letter to new formatted partition, you would want to assign a specific Drive letter, lets say F:> as it was in our case with the Graphical Windows Disk Management tool earlier in article.
DISKPART> assign letter=F
Using diskpart it is pretty easy to do much stuff from command line such as formatting a new attached empty unallocated drive, or formatting and setting a desired filesysteem of external attached Hard Drive. Note that the disk list arguments will list any externally attached Supported Storage and you can use disklist similarly to do quick format / repartition / wipe out data or whatever.
Further on just for fun I've run CPUID which is a great Windows freeware tool to report System Information, pretty much like the good old Everest such as exact CPU type, MainBoard, Graphics Card and Mainboard type of the certain hardware you have on running.
That's all folks Hope this article, helped you learn something new.
Cheers 😉
More helpful Articles

Tags: about, administrator, after, ALL, and, another, ANY, are, around, article, bit, brand, GB, Installation Program, Intel Q57 Express Chipset, OS, Pc, setting, Windows Disk Management, years