I needed to make some screenshots for a E-marketing project I’m working currently on. So in that relation I took the time to do a quick research about nowadays Linux abilities of making a screenshot of either the screen or some screen element.
After spending some time reading articles explaining various ways on making screenshots I’ve finally built up a new article which incorporates many of the things I’ve red in different articles in one:
So this article I’ll explain about the most popular available tools you can use on Linux to make a screenshot of your screen or a screen element:
1. Take full screnshot with gnome-screenshot
If you’re a gnome user like me you will probably appreaciate the default feature of Gnome which is pretty much similar to the support in Microsoft Windows of the Print Screen (PrtScr) button.
Pressing PrtScr in gnome will launch the gnome-screenshot program, since the gnome-screenshot is a separate program, you can also always invoke it directly as a command in Gnome by pressing ALT+F2 and typing gnome-screenshot in the dialog to appear.
2. Taking an advanced screenshot on Linux with shutter
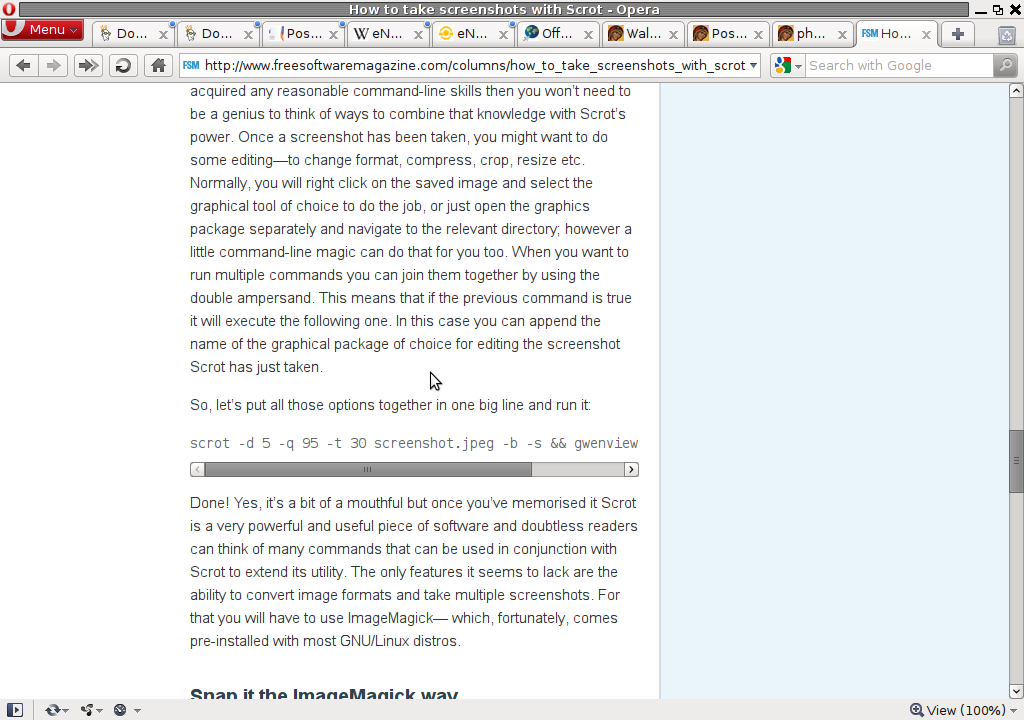
Shutter is a bit advanced piece of screenshot taking software if I have to compare with everything else I’ve encountered for Linux.
It’s again graphical just like gnome-screenshot and is also a gnome application built on top of the Gnome GTK library frontend.
This app is trying to fill the gap currently in the softwares available for making screenshot on Linux.
One major “pitfall” with the gnome-screenshot application for instance is that it’s not able to make screenshot of regions or specific windows present on the screen.
Anyways this nice tool shutter actually supports all you need to make a customized screenshot on your Linux desktop.
Shutter supports:
2.1. Making screenshot of a screen selection
2.2. Making screenshot of your fullscreen
2.3. Making a Window Screenshot
2.4. Windows section capturer
2.5. Preparing Screenshot of a menu or cascading application
2.6. Upload the picked up snapshots with Shutter to an External FTP host
If you’re further interested into the tool you might check the shutter project website I had one only problem after installing shutter to my computer. The default installation of Shutter on Debian Testing/Unstable does try to save the taken screenshots automatically to my main root “/”, and since I’m executing the program as a non-root user it failed to save the screenshot picture.
To fix that I had to go to Shutter’s:
Edit -> Preferences -> Directory
and change the default directory it’s trying to save the taken snapshots with shutter to my home directory.
3. Taking a screenshot on Linux terminal with scrot
There is a tiny little console probgram called Scrot that makes taking screenshots pretty easier.
I used to use this program quite a lot back in the day on my old (overclocked Pentium 190 Mhz) machine and the good old Window Maker.
Using scrot is quite easy. Let me give you a few examples below.
The simplest way to use scrot on Linux to make a screenshot is via simply executing scrot without arguments:
debian:~$ scrot
debian:~$
Executing this command will automatically create a screenshot of your current screen in the directory from which scrot was invoked and you will have a file in format like for instance 2010-11-09-185142_1024x768_scrot.png
debian:~$ scrot desktop.png -s
Another very handy way to use scrot is by invoking it to take a picture after a specific interval of time. Let’s say you want to have a snapshot of a picture appearing in a video round about in the 15 second of the video played.
To achieve issue:
debian:~$ scrot desktop.png -d 15 -c
This command will make scrot take a screenshot of your screen present in 15 seconds of time.
Let’s say you want to have a snapshot of a picture appearing in a video round about in the 15 second of the video played.
Using this command and selecting a window or some rectangle element present on the screen will make a screenshot of it.
There are plenty of other things you can do with scrot to make wonders with screenshotting but for more please refer to the proggie’s manual.
4. Taking a Linux screenshot on KDE with ksnapshot
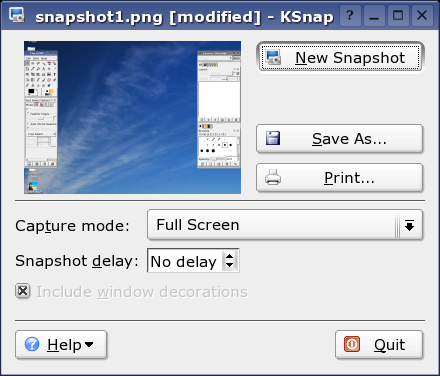 If you’re a KDE Linux user maybe the best choice for you would be ksnapshot
If you’re a KDE Linux user maybe the best choice for you would be ksnapshot
Ksnapshot has even a handbook you can check here if on kde’s site 🙂
5. Taking a Linux screenshot with The Gimp
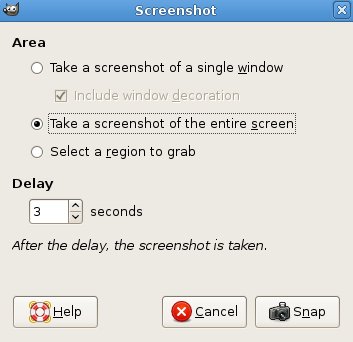
Taking a screenshot using Gimp is quite easy to do:
All you need is start up gimp and then go to:
File -> Create -> Screenshot
Gimp screenshot taking is quite advanced as well and supports the following options:
5.1 Take a screenshot of a single window
5.2 Take a screenshot of the entire screen
5.3 Select a region to grab
5.4 Take a screenshot of screen after a delay
6. Taking a screenshot using imagemagick
This is another alternative way to scrot to take a screenshot but you will need to have the imagemagick graphics manipulation package installed on your GNU/Linux.
To take the screenshot with the import program part of the imagemagick package do issue:
debian:~$ import -window root screenshot.jpg
If you want to have a screenshot after a delay with the import command execute:
debian:~$ import -pause 3 -window root screenshot.jpg





