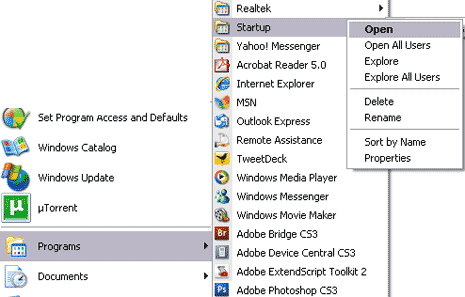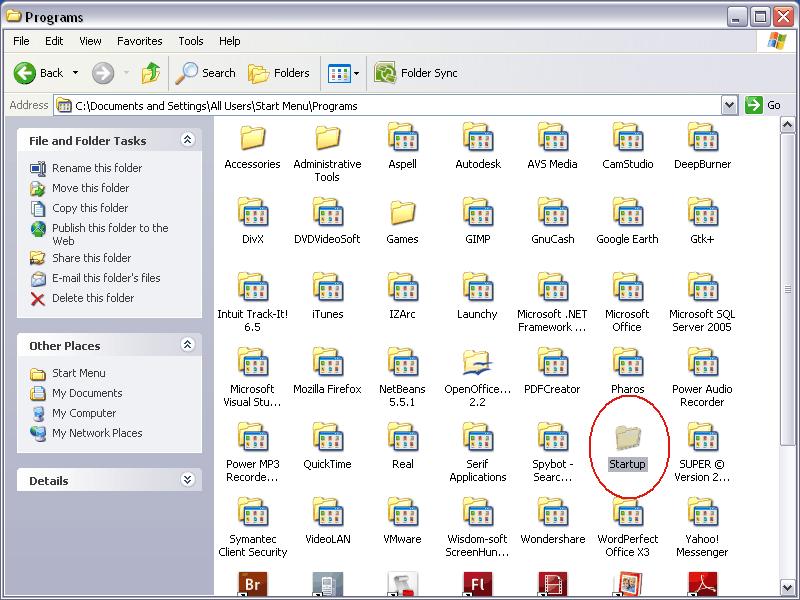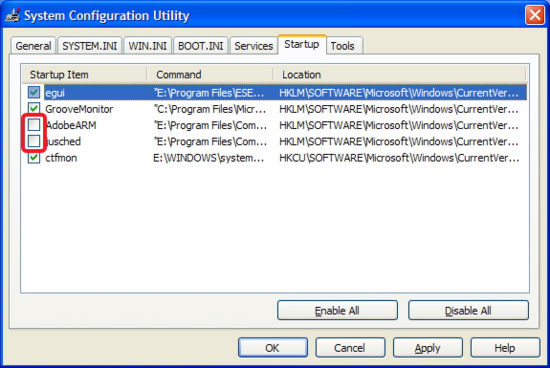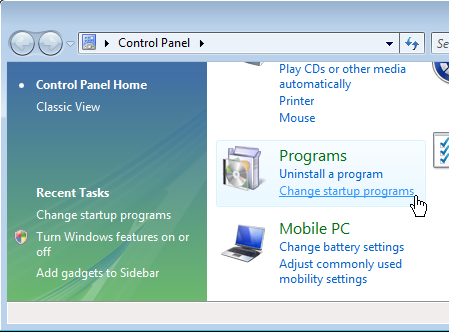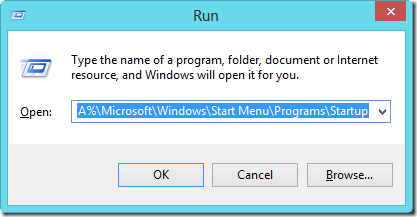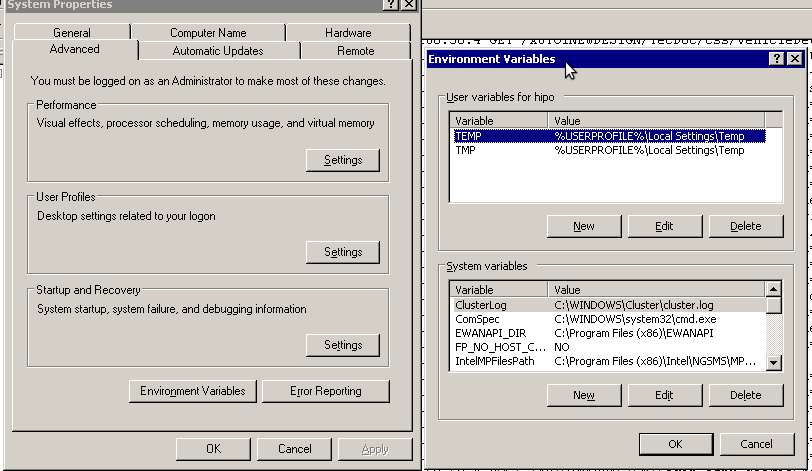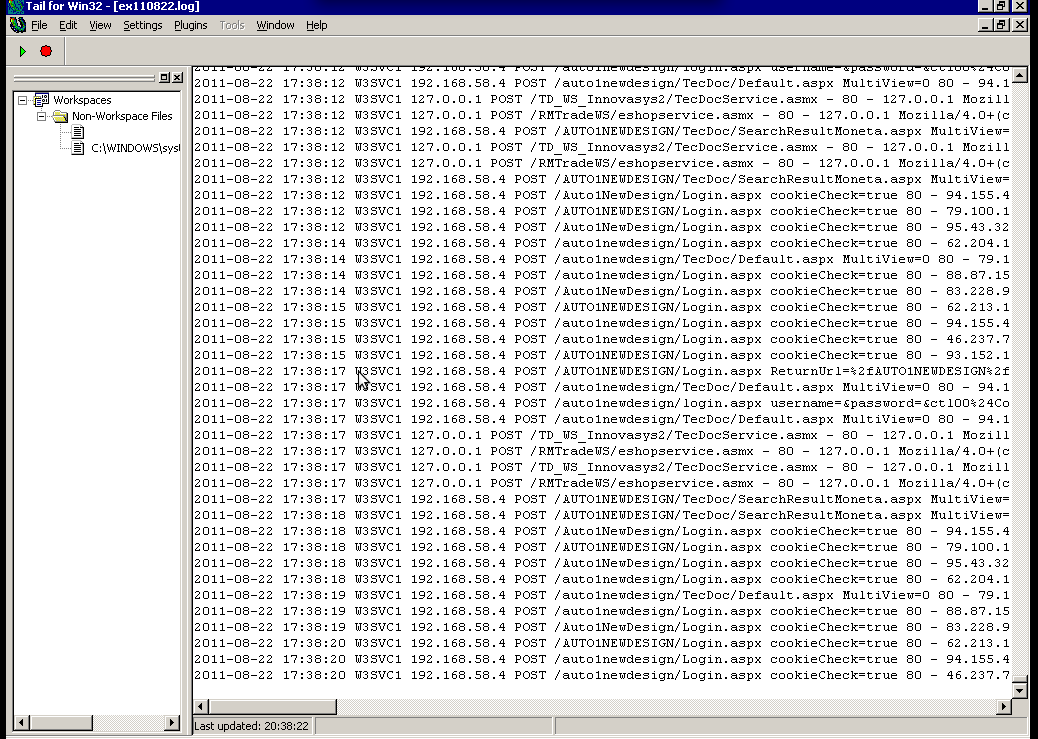Whether you just installed to try Win 8 or received an office work notebook configured to work with Microsoft Windows 8, you certainly are already annoyed by changed Mobile phone like interface. First time I saw Windows 8 interface I was in shock what kind of mess this interface is. I understand Microsoft's desire to make Windows Mobile ready, but maybe it was wise idea to allow the user with option to revert back to old Windows XP / Vista /7 interface for the sake of some compitability and user friendliness. Even for young people who already worked with computers this "chopped" interface is surely horrible. I even can't imagine how hard it is for older people to get used to this weird interface.
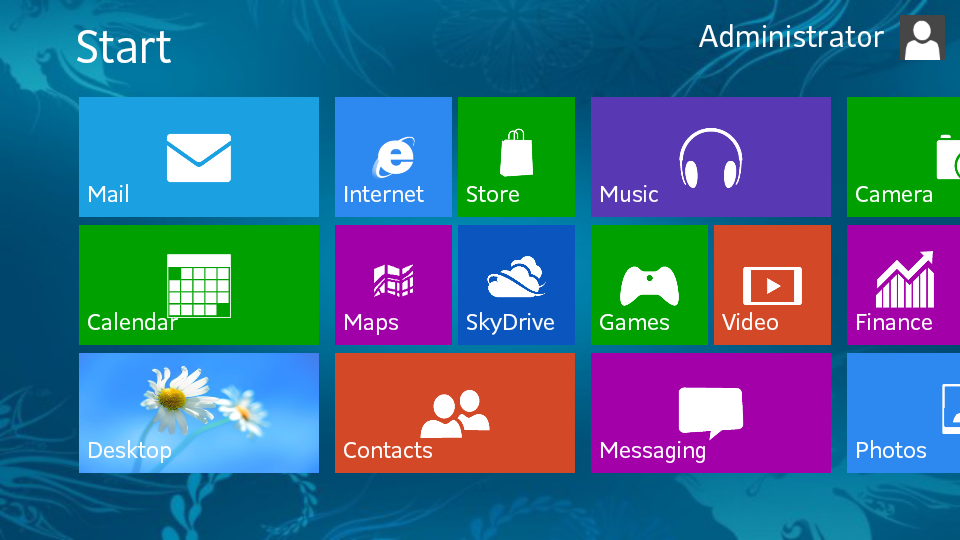
Today in my work place, the husband of our Second Executive, brought to me a relatively new Sony VAIO notebook bought with pre-installed Win 8.
Just like any normal person, he was in shock with Windows 8 weird interface and he asked me to explain him the interface. Well I will immediately after someone explain me the interface 🙂
He so much didn't like Win 8 that he even asked to re-install computer with Windows 7. I'm a lazy person plus I like saving my time. So looked quickly online if it is possible to make Windows 8 interface with Start button similar to older Windows releases. Actually there are plenty of ways to do it via both, Free and paid Software.
I'm a Free Software supporter, so I didn't even considered checking non-free or freeware ones. And I sticked directly to Open Source – Classic Shell.
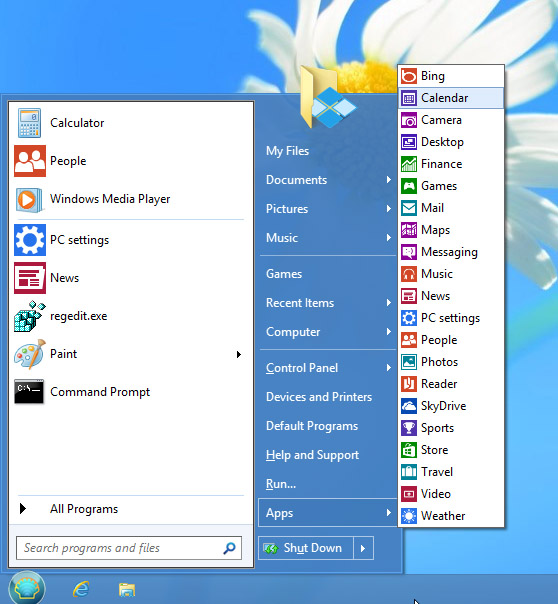
What Classic Shell does is it turns interface of Internet Explorer to look like IE 9, adds a Start Menu button With Programs etc. to left Win corner (of course it doesn't place Windows Start button as this one is patented and forbidden to use in Free Soft).
Unlike most Start menu replacements, Classic Shell has been around for 4 years already. Its first version came out in November 2009, long before Windows 8 was even close to public. At the time, it was meant to fix interface annoyances in Windows Vista. That was version 0.9 (the first publicly available version).
Here is main list of current Classic Shell features:
- Highly customizable start menu with multiple styles and skins
- Start button for Windows 7 and Windows 8
- Toolbar and status bar for Windows Explorer
- Caption and status bar for Internet Explorer
Program is in very active development (last beta released is from 2 days ago) meaning it is very popular among Windows users. As of time of writting its stable release is at ver. 3.6.8. It has even translations in in 18 languages including (my native Bulgarian)
There are plenty of things to configure on how Classic Shell behaves;
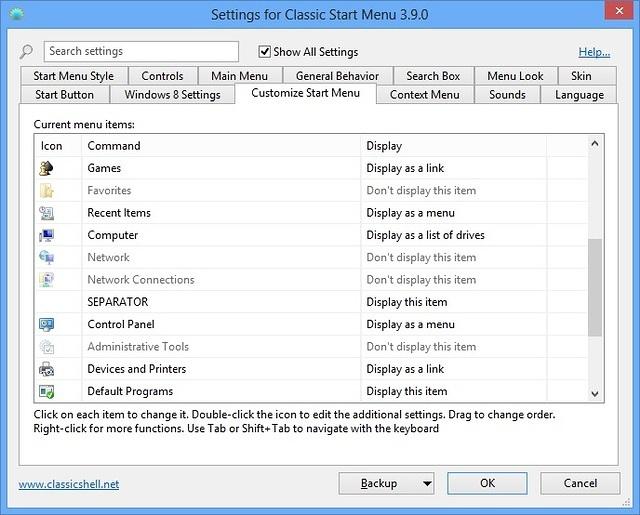
I was a little bit scared it might break up Win 8 first time I installed it, but installation went quite smoothly and even there was no need for restart for new Win start menu to appear.
Classic Shell, Search option works fine too and is quite fast (dunno if it is due to Windows indexing) or it use some custom acceleration. It has also a number of Skins to choose from to change appearance of Start Menu button.
To sum it up Classic Shell does well what it is meant for, I guess in any future Windows install it will be the first program to install and save myself those terrible Windows 8 UI!