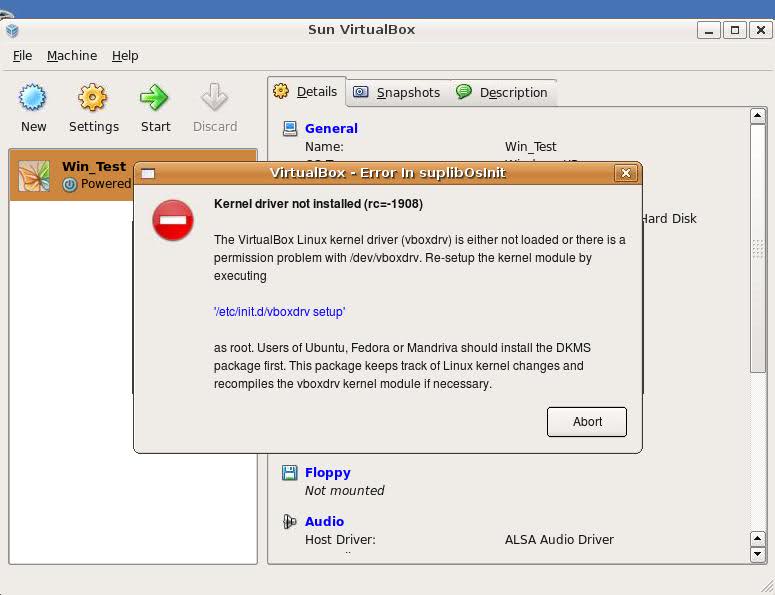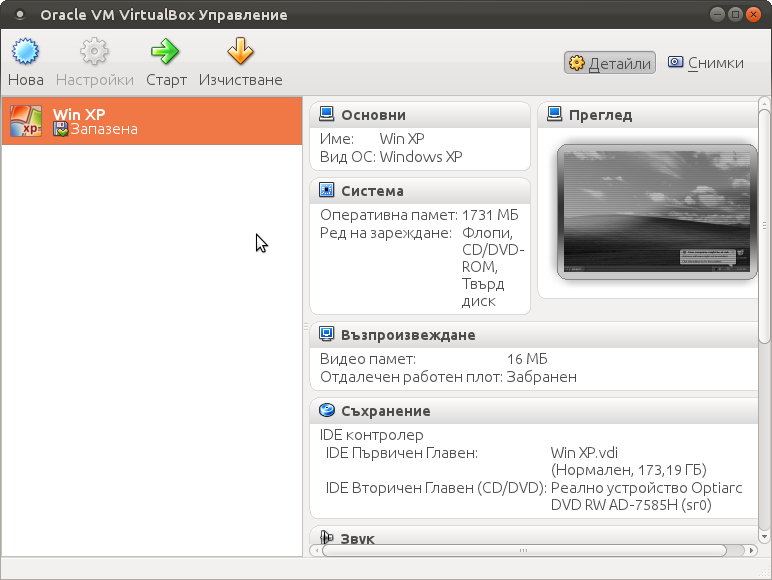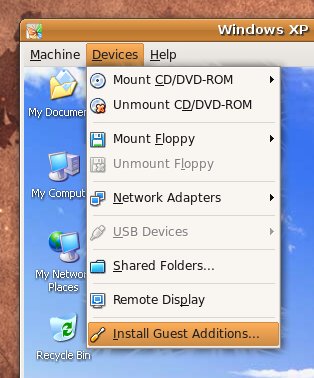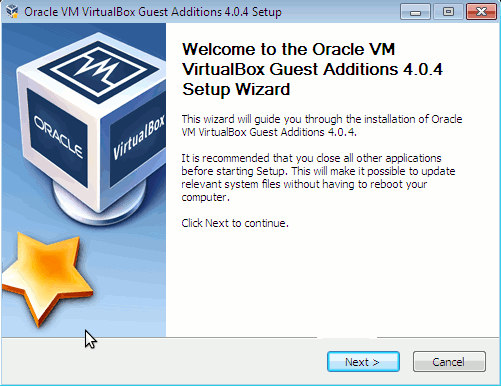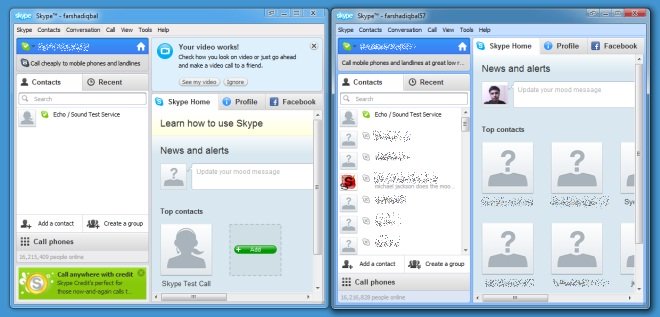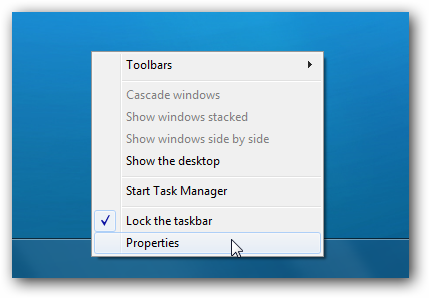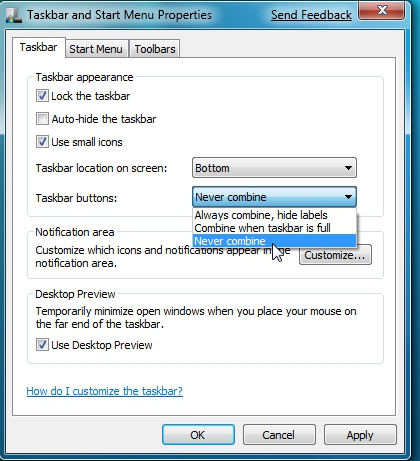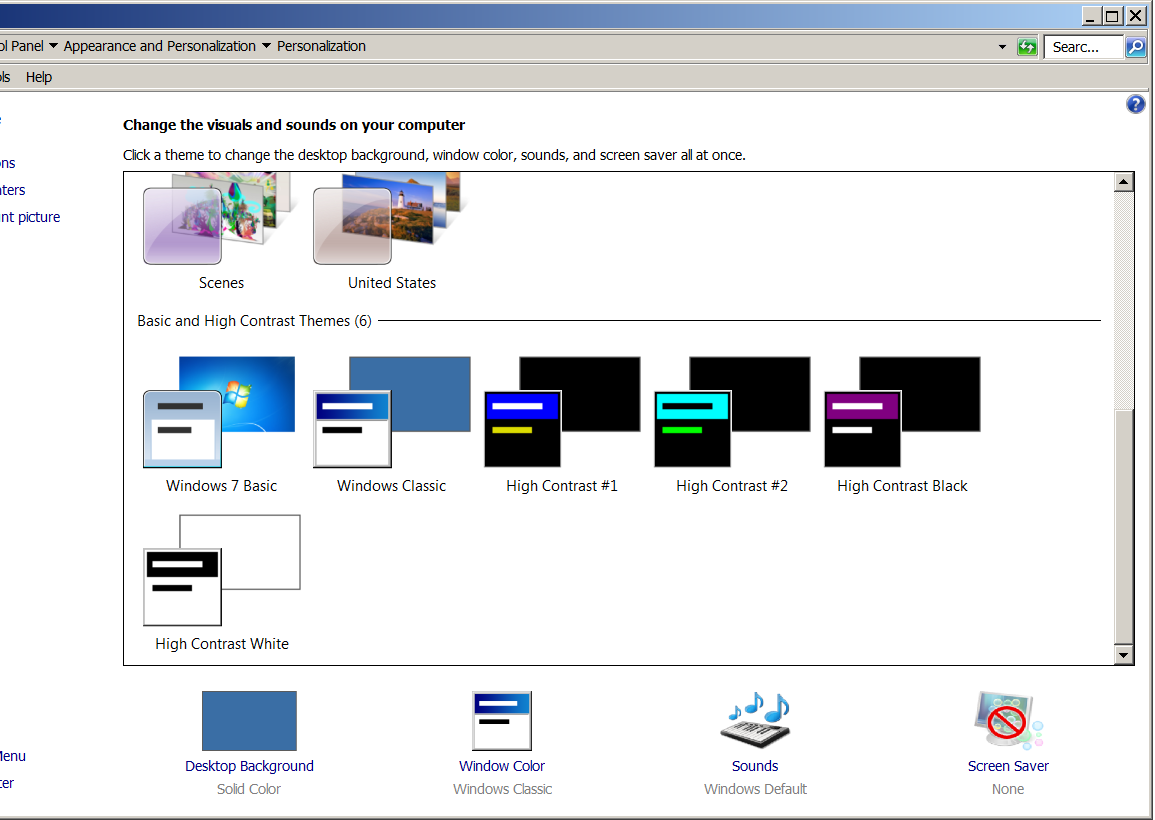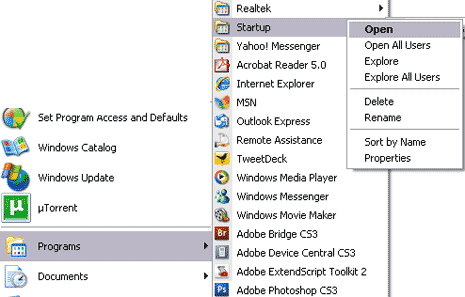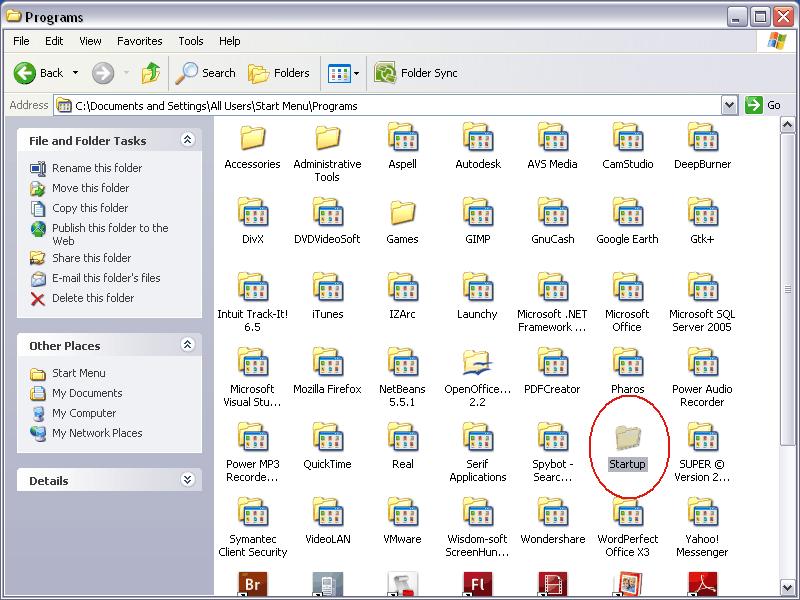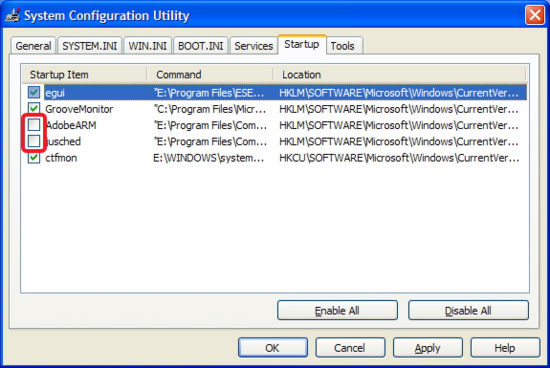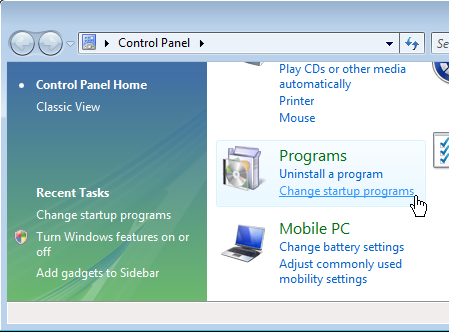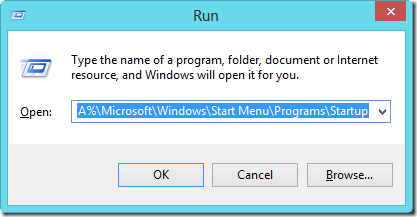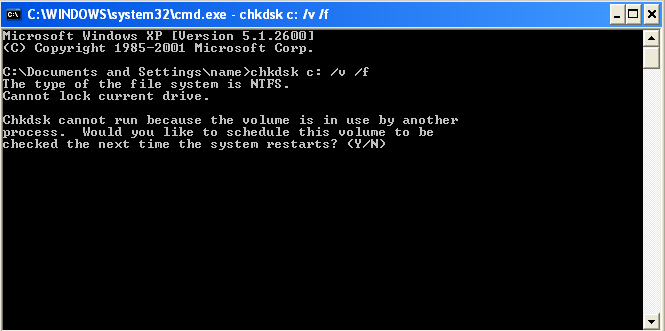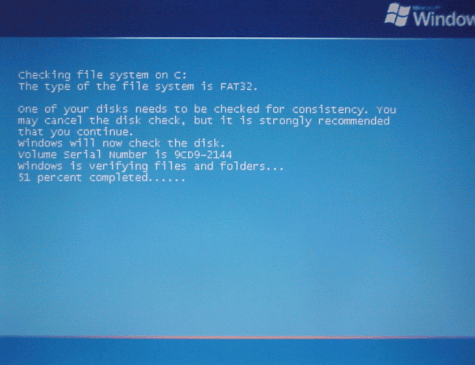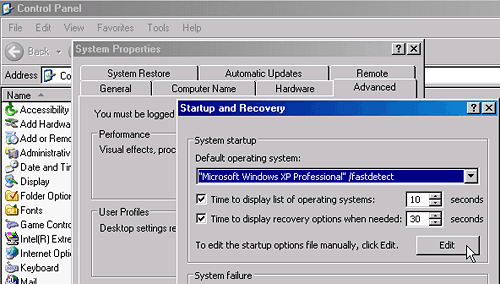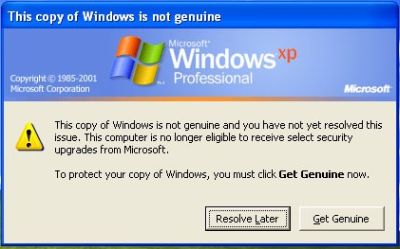Posts Tagged ‘windows xp’
Tuesday, January 17th, 2012 
My beloved sister was complaining games were failing to properly be played with wine emulator , therefore I decided to be kind and help her by installing a Windows XP to run inside a Virtual Machine.My previous install experiments with running MS Windows XP on Linux was on Debian using QEMU virtualmachine emulator.
However as Qemu is a bit less interactive and slower virtualmachine for running Windows (though I prefer it for being completely free software), this time I decided to install the Windows OS with Virtualbox.
My hope was using VirtualBox would be a way easier but I was wrong… I've faced few troubles and I thought many people who initially try to install Virtualbox VM to run Windows on Ubuntu and other Debian based Linux distros will probably experience the same problems as mine, so here is how this article was born.
Here is what I did to have a VirtualBox OS emulator to run Windows XP SP2 on Ubuntu 11.10 Linux
1. Install Virtualbox required packages with apt
root@ubuntu:~# apt-get install virtualbox virtualbox-dkms virtualbox-guest-dkms
root@ubuntu:~# apt-get install virtualbox-ose-dkms virtualbox-guest-utils virtualbox-guest-x11
...
If you prefer more GUI or lazy to type commands, the Software Package Manager can also be used to straight install the same packages.
virtualbox-dkms virtualbox-guest-dkms packages are the two which are absolutely necessery in order to enable VirtualBox to support installing Microsoft Windows XP. DKMS modules are also necessery to be able to emulate some other proprietary (non-free) operating systems.
The DKMS packages provide a source for building Vbox guest (OS) additional kernel modules. They also require the kernel source to be install otherwise they fail to compile.
Failing to build the DKMS modules will give you error every time you try to create new VirtualMachine container for installing a fresh Windows XP.
The error happens if the two packages do not properly build the vboxdrv extra Vbox kernel module while the Windows XP installer is loaded from a CD or ISO. The error to pop up is:
Kernel driver not installed (rc=-1908)
The VirtualBox Linux kernel driver (vboxdrv) is either not loaded or there is a permission problem with /dev/vboxdrv. Please reinstall the kernel module by executing
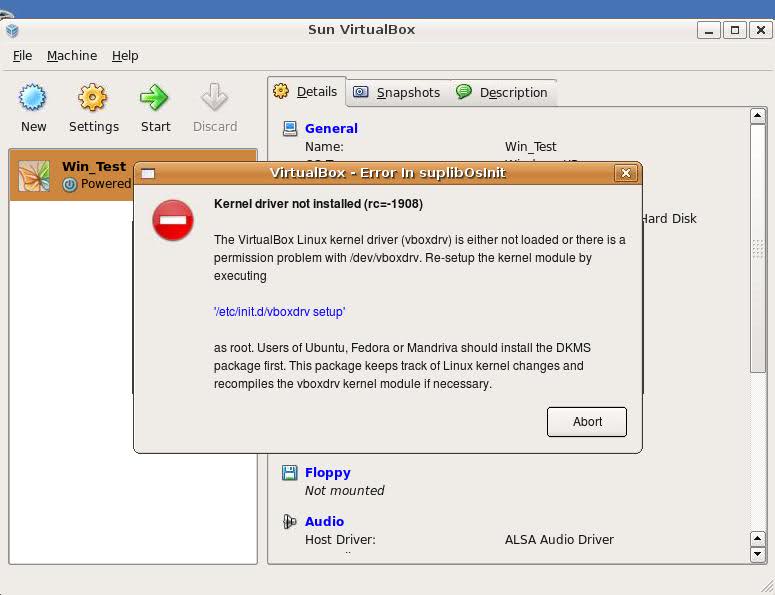
To fix the error:
2. Install latest Kernel source that corresponds to your current kernel version
root@ubuntu:~# apt-get install linux-headers-`uname -r`
...
Next its necessery to rebuild the DKMS modules using dpkg-reconfigure:
3. Rebuild VirtualBox DKMS deb packages
root@ubuntu:~# dpkg-reconfigure virtualbox-dkms
...
root@ubuntu:~# dpkg-reconfigure virtualbox-guest-dkms
...
root@ubuntu:~# dpkg-reconfigure virtualbox-ose-dkms
...
Hopefully the copilation of vboxdrv kernel module should complete succesfully.
To test if all is fine just load the module:
4. Load vboxdrv virtualbox kernel module
root@ubuntu:~# modprobe vboxdrv
root@ubuntu:~#
If you get some error during loading, this means vboxdrv failed to properly compile, try read thoroughfully what the error is and fix it) ;).
As a next step the vboxdrv has to be set to load on every system boot.
5. Set vboxdrv to load on every Ubuntu boot
root@ubuntu:~# echo 'vboxdrv' >> /etc/modules
I am not sure if this step is required, it could be /etc/init.d/virtualbox init script automatically loads the module, anyways putting it to load on boot would do no harm, so better do it.
That's all now, you can launch VirtualBox and use the New button to initiate a new Virtual Machine, I will skip explaining how to do the configurations for a Windows XP as most of the configurations offered by default would simply work without any tampering.
After booting the Windows XP installer I simply followed the usual steps to install Windows and all went smoothly.
Below you see a screenshot showing the installed Windows XP Virtualbox saved VM session. The screenshot letters are in Bulgarian as my sisters default lanaguage for Ubuntu is bulgarian 😉
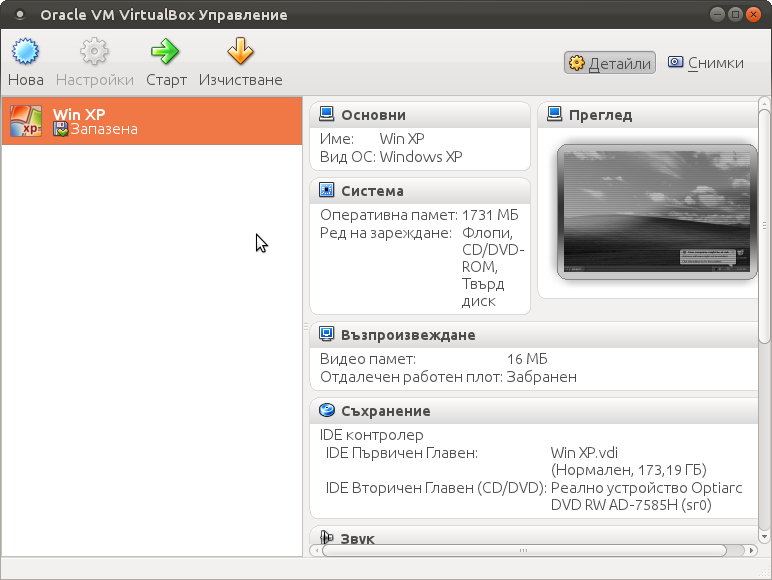
I hope this article helps someone out there. Please drop me a comment if you experience any troubles with it. Cya 🙂
Tags: Auto, beloved sister, DKMS, Draft, Failing, free operating systems, guest os, How to, init, init script, Install, ISO, kernel modules, kernel source, Linux, loading, Microsoft, microsoft windows, ms windows, necessery, Permission, qemu, root, screenshot, Set, software, software package, system boot, time, type, Ubuntu, uname, vbox, Virtual, virtual machine, VirtualBox, virtualmachine, vm, Windows, windows os, windows xp, windows xp sp2, wine, x11
Posted in Linux, Linux and FreeBSD Desktop, Linux Audio & Video | 1 Comment »
Tuesday, January 17th, 2012 
Right after installing Windows XP inside VirtualBox, I've found out everything works fine except the screen. Even though pressing (Right CTRL + F) was changing the Windows XP running window to FullScreen the XP screen was taking only a part of the whole screen area, where almost half of the screen was visible as simply staying blank.
A bit of research and I found the issue is caused by missing VirtualBoxGuestAdditions .
VBoxAdditions is a package which should be installed inside the VirtualBox by navigating to Devices -> Install Guest Additions
Virtualbox offers a download of a VboxGuestAdditions_4.1.2_Ubuntu.iso from url;
http://dlc.sun.edgesuite.net/virtualbox/4.1.2_Ubuntu/VBoxGuestAdditions_4.1.2_Ubuntu.iso, anyways this download fails since the URL is currently unavailable.
To fix this two ways are possible:
1. Download VBoxGuestAdditions.iso from here and put it in directory /usr/share/virtualbox , e.g.:
root@ubuntu:~# cd /usr/share/virtualbox
root@ubuntu:/usr/share/virtualbox# wget https://www.pc-freak.net/files/VBoxGuestAdditions.iso
...
2. Download and install virtualbox-guest-additions-iso_4.1.2-1_all.deb
root@ubuntu:~# wget https://www.pc-freak.net/files/virtualbox-guest-additions-iso_4.1.2-1_all.deb
...
root@ubuntu:~# dpkg -i virtualbox-guest-additions-iso_4.1.2-1_all.deb
...
Next to enable and install guest additions once again use menus:
Devices -> Install Guest Additions
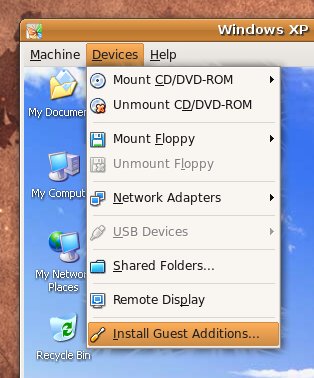
The screen to appear next will be similar to:
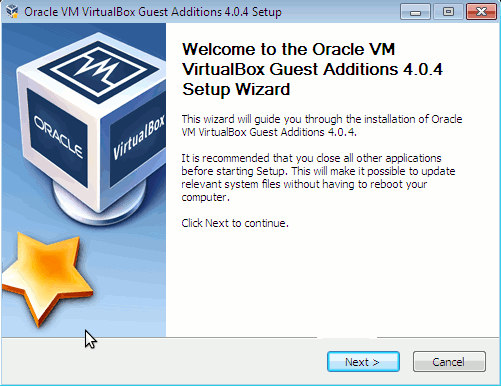
Further on follow the few dialogs to complete the installations and integration of Guest Additions and restart the Virtual machine and hooray the Windows will appear in Full screen in VirtualBox ! 😉
Tags: additions, area, deb, dialogs, dlc, download, dpkg, edgesuite, everything, freak, FULL, fullscreen, half, hooray, How to, Install, installing windows, integration, iso 2, issue, Linux, menus, net, package, root, screen, share, sun, two ways, Ubuntu, usr, Virtual, virtual machine, VirtualBox, VirtualBoxGuestAdditions, wget, windows xp
Posted in Linux, Linux and FreeBSD Desktop, System Administration, Virtual Machines | 1 Comment »
Wednesday, September 23rd, 2009 There is a nice site in Bulgarian explaining quite extensively how to add Bulgarian phonetic key set on Injinera’s Website. Another way to solve the problem is to use bgphon_xp program.
Tags: bgphon, Bulgarian, howto, Howto add Bulgarian Phonetic keyboard set to Windows XP, Injinera, Injinera Website, keyboard, Phonetic, phonetic keyboard, problem, program, site, use, way, website, Windows, windows xp
Posted in Windows | 5 Comments »
Saturday, May 4th, 2013 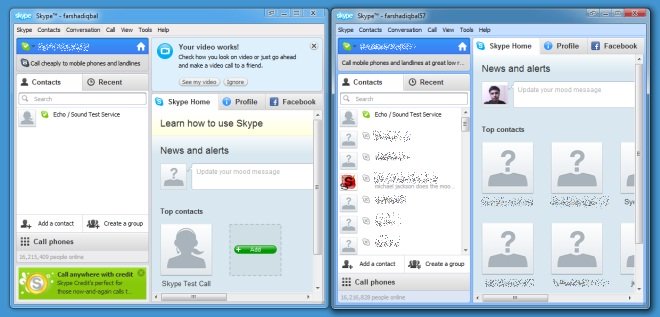
Whether you tried running simultaneously more than 1 Skype clients by clicking twice on Skype Desktop icon or invoking Skype via Windows Start menu; You already have figured out that Skype on Windows is set-up by defaykt to only support one logged in Skype user.
In case you wonder why on earth someone might need to run in parallel few Skype accounts on one Windows PC, possible scenario is;;;
You work for a company and just for clarity you have to communicate with clients from one skype name and with another skype name to communicate to company management.
In Linux in Skype version this is not so and thus for people like me who come from Linux it is rather uneasy to not be able to login in second Skype instance, whether you go to a friend who already keeps logged in with his Skype user …
Thus this triggered me to research a bit if simulatenous user login is possible?
Yes it is possible and very easy, to do so the user has to run manually Skype from command line like so:
On 32bit PC hardware with 32 bit of Microsoft Windows issue in win cmd.exe (command prompt) from:
START -> RUN -> cmd.exe
cd C:\\Program Files\\Skype\Phone\\
C:\\Program Files\\Skype\\Skype /secondary
or to directly paste in command prompt:
“C:\\Program Files\\Skype\\Phone\\Skype.exe” /secondary
If you are on a 64bit machine run in cmd prompt:
“C:\\Program Files (x86)\\Skype\Phone\\Skype.exe” /secondary
To easily run few instances of Skype in parallel, you can make shortcuts on Desktop. pointing to any of both above commands.
That's all now you can login as many skype users as you like on 1 Win PC. All parallel logged in users can receive and write messages. However you should bear in mind that situation with answering Skype calls is a bit complicated as you cannot speak in parallel through different logged in skype users. Anyhow whether you have to react on Skype voice / video calls incoming in similar or same time from 2 skype accounts, you can use – Set Skype Call on Hold functionality and hence keep voice video in parallel with different skype accounts.
Tags: bear in mind, bit, Call, clarity, cmd, command, company management, desktop icon, earth, exe, instances, Linux, login, machine, Microsoft, microsoft windows, pc hardware, run, Run Skype, Shortcuts, Skype, Skype Desktop, support, video, Windows, windows pc, windows xp
Posted in Everyday Life, Various, Windows | 1 Comment »
Tuesday, January 21st, 2014 If you haven't worked for a while with Windows (since the days when XP was standard modern OS) you might be amazed that Windows like me. You might feel pretty unconfortable to work with Windows 7's "dock style" taskbar – showing application icons instead of buttons.

People who are traditionalist like me would definitely prefer to change this stupid behavior to "Windows Classic". Here is how to do it:
1. Right click on any open area on taskbar and choose Properties
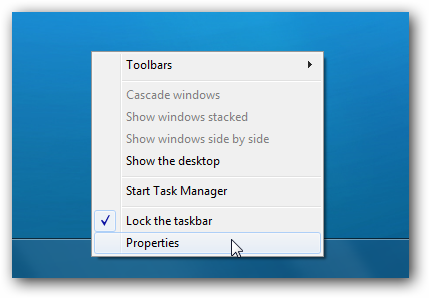
2. From Taskbar -> Taskbar Buttons choose (Never Combine).
Never Combine – option makes every new Window to show as a separate one instead of Grouping the Windows by application.
In some cases choosing (Combine when TaskBar) is full is nice new option, so you might want to check it out for a while and see if you can get used to it.
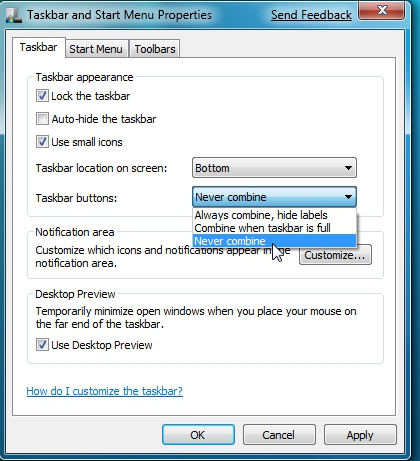
3. Make Windows Start menu panel look like Windows 2000 (clear up unnecessary mambo-jumbo design)
I very much like simplicity thus I don't like Microsoft's choise to make Start Menu panel look like a Christmas Tree. To revert back:
On any empty space on the Desktop press Right Mouse button (Choose Personalize); Scroll down and choose (Windows Classic theme)
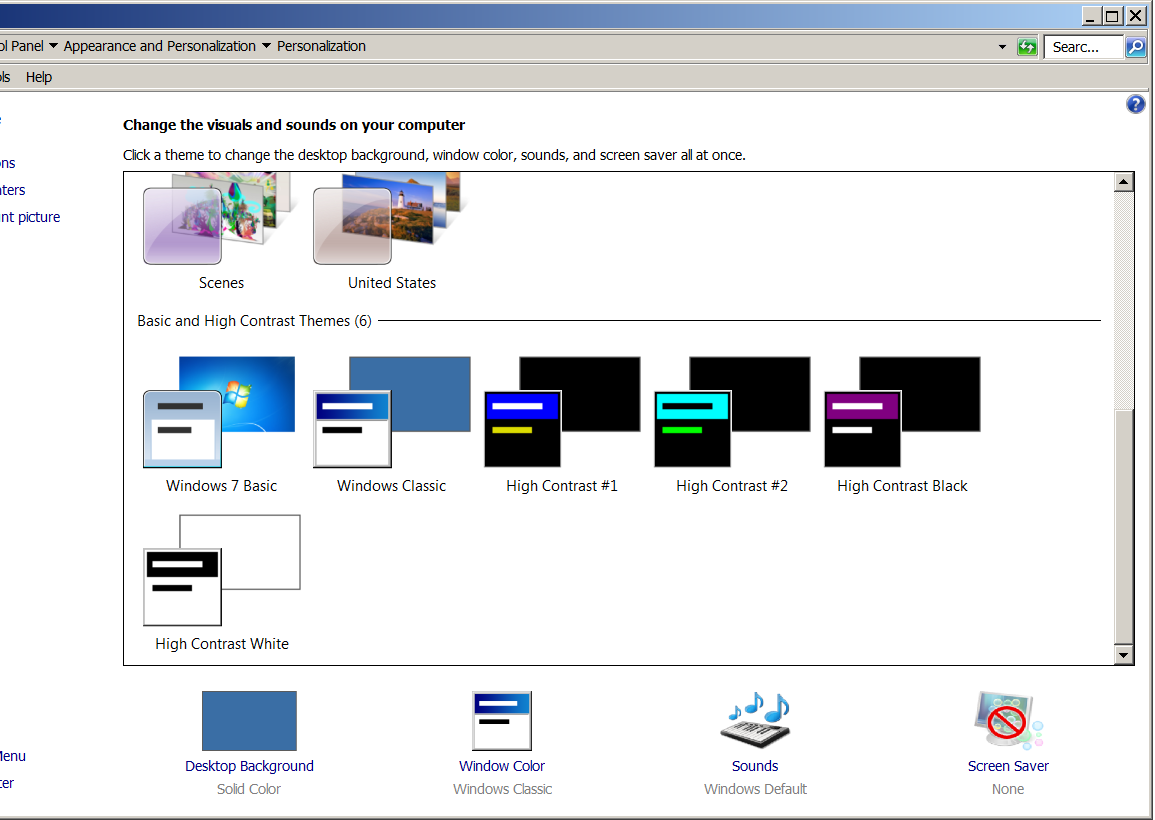
That will change Windows to look normal again 🙂

Cheers 🙂
Tags: application, change, change windows, com, look, make, Make Windows Start, panel, Right Mouse, Windows, Windows Classic, windows xp, work, www, XP
Posted in Everyday Life, Various, Windows | 2 Comments »
Friday, September 13th, 2013 
I haven't blogged for a while for a plenty of reasons, I'm going through a change period in my life and as any change it is not easy.
This post will be not informative and will not teach any of my dear readers, anything on Computers its pretty personal but still for my friends it might cause interest.
Here is my personal life story over the last few months …
For a while I worked in a International University College situated in my hometown Dobrich. I was hired on position of IT Manager, and actually was doing a bit of E-Marketing to try to boost traffic to College's website – www.vumk.eu and mostly helping the old school hacker ad college system administrator over the last 10 yrs – Ertan to fix a bunch of Linux Mail / SQL and Webservers and some Windows machines. In college I learned from Ertan how to install and backups of restaurants software called BARBEQUE as well as how to fix problems with billing terminals situated in College Restaurant (3rd floor of building). Other of my work time I had to fix infested Windows computers with viruses re-install Windowses and fix various printing and network problems of College's teachers, accountants, cash desk, marketing and rest of college employees.
Talking about Ertan I should express my sincere tremendous Thanks (Thanks Ertan) to it for recommending me for this job position. Right before I started work in the college I was jobless for a while starting to get desperate that its impossible find work. Current IUC sysadmin – Mr. Ertan Geldiev is a remarkable man and one of the people that made great impression in my mind. Something I found interesting I can learn from Ertan was to get from his cheerful "admin" attitude. As a true hacker Ertan had this hacker attitude of playfulness I myself has for a while lost over the years. So seeing someone like this near my life make me a good favor and had a positive influence on myself.
I have learned a lot from Ertan during the 3 months and 3 days in International University College. Just for a bit of historic information earlier IUC was known as International College – Albena, also among Dobrich citizens known as The Dutch College – as earlier IUC had good relations with Dutch Universities and was issuing double degrees both Bulgarian and Dutch. Nowadays I'm not sure if still Double-degrees partnership between IUC and Dutch Universities exist, what I know for sure is college is issuing European Double Degrees in partnership with Cardiff Metropolitan University. I myself have earlier studied in the college and already know the place well thus will use this post to say a few words on my impressions on it …

The college is a great place to be as you have chance to meet plenty of people both lecturers (professors), participate in the various events organized by College's as well as get involved in the many European Projects which are being handled by a European Projects department special department situated on the back of the College Building. Other positive about College is it is small and located on a peaceful town of Dobrich. This gives the bright people a lot of space for personal development, anyways on the other hand it can make you also a bad as Dobrich as a small city is a bit boring. The studies in College are good for students who want personal freedom as there is not too strict requirements for professors on how to teach.
Though college had help me grow, especially in my knowledge in Windows 7 and 8 (Ertan had a really good Windows background), I couldn't have the chance to develop myself too further in the long term. So my job offer to work in HP as Web and Middleware Implementation Engineer opened much broader opportunities for my long term IT career. Other reason I quit the College IT job was simply because I needed more money I had the vision to make a family with a girl from Belarus – Svetlana and in order to take care for her I need to earn good money. My official salary in the college was the funny for the position – 640 lv (though after a few months I was promised to have a raise and earn 400 EUR :)) . Such low sallary was for the reason I had the idea to continue studying in College and complete my Bachelor Business degree and we had agreed with the College CEO Mr. Todor Radev to extract part of my salary monthly and with that to pay my 1 semester tuition fee (2200 EUR) – necessary for my graduation assignment. Though completing the Bachelor is important phase to close in my life for a long time, I found for the moment more valuable to work for HP and earn normal living salary with which to possibly finance myself and create family with woman of my life (hopefully) in the short term.
In this post I want express my sincere thanks to all people in International College (Elena Urchenko, Krasimir – for helping me in my job duties), Pavel and Silvia for being a colleague for a while I worked partly in the Marketing Department.
Talking about Marketing Department what I did there is some Twitter Marketing (building some twitter followers) and wrote a tiny document with recommendation on how to optimize College website – vumk.eu (future version) – for better SEO ranking. This included complete analysis from user outlook to Indexing bots and site current code.

I have to do a big underline on how great person the College President and UNI Rector – Docent Todor Radev is. I have already bitter experience studying for a while in a government universities when younger and I know from experience usually Rectors and Universities management of state universities is pure "Hell". Thanks to Mr. Todor Radev for he did me a big favor letting me quit job just a week later (instead of 1 month as it is officially set by Bulgarian Dismissal Law and explicitly stated in my Work Contract. Also as a person my experience from Docent Radev is wonderful too. He is extremely intelligent, brilliant gentleman and most importantly open minded and always open for innovation.
As a close up I would like to say Big Thanks to everyone which I worked with or met in International University College! Thanks guys for all your support and help, thanks for being work mates and friends for the time.
Tags: 2c i, blogged, change period, european projects, hacker attitude, hewlett packard, hometown, horizons, lecturers, Linux, mail, marketing, old school, personal life story, random reasons, remarkable man, system administrator, traffic, true hacker, webservers, website www, windows machines, windows pcs, windows xp, work time
Posted in Business Management, Everyday Life, Various | 3 Comments »
Monday, July 22nd, 2013 On Linux, it is quite easy to run programs on OS boot via /etc/rc.local.
For Linux admins like me who are not much into Windows, it is interesting How it is possible to make Application run on Windows boot?
Running Program auto on boot is precious, especially for running small custom written .BAT (batch scripts)
On Windows XP there is a Startup Folder. Anything placed in Startup folder launches whenever Windows start.
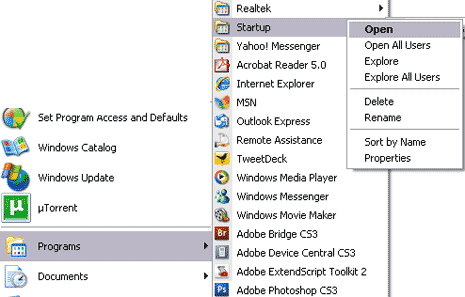
- Click on Start button -> All Programs, right mouse click on Startup folder -> Open.
- Open Folder location that contains Program want to make start-up on Windows start.
- Right-click Program and then click Create Shortcut. Newly created shortcut appears in same location as the original item.
- Drag with Mouse new shortcut into the Startup folder.
Alternative way to reach Windows Start-Up (on Windows XP) is via C:\Users\Documents and Settings\All Users\Start Menu\Programs
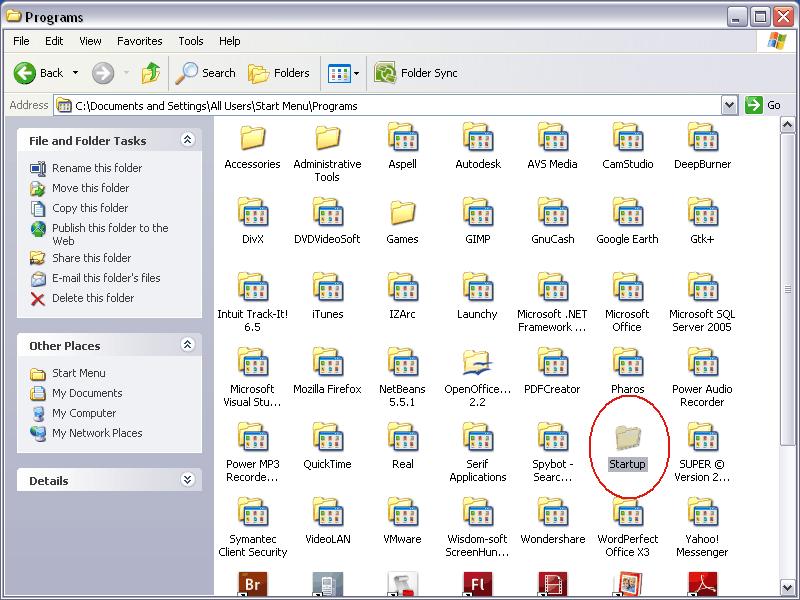
To remove already, scheduled program to start, just remove it from Startup Folder or run in command prompt Start -> run (cmd.exe) ->
msconfig
And from StartUp tab, remove tick from Program you'd like to disable:
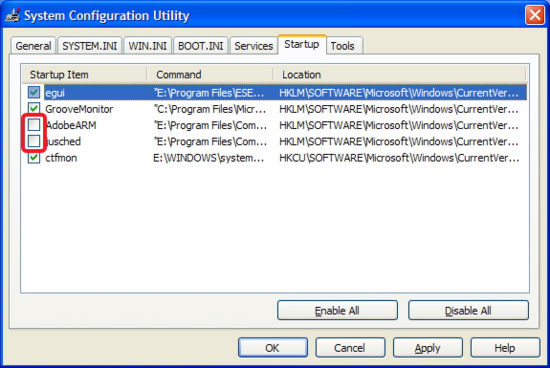
On Windows Vista / 7 Add / Remove Program on Start-up is done also from:
Control Panel -> Program -> Change Startup Programs
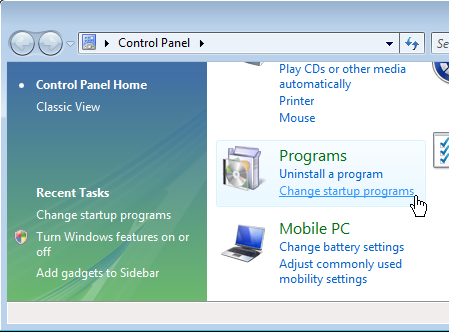
On Windows 8 to add / remove Programs to Startup (press Ctrl+C) in Run box that appears run:
%APPDATA%\Microsoft\Windows\Start Menu\Programs\Startup
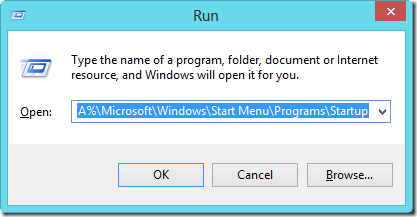
Then just like on XP, create shortcut and Paste Shortcut linked to program to run on Win Start
That's all you have to do on Next Windows Startup-up Program will automatically run.
Following same logic it is possible to make Word DOC / .TXT / PDF / Mp3 / Movie run automatically on Windows boot. Enjoy 🙂
P.S. Dear Windows Admin Gurus, I'm sorry if this article was too boring, please accept my kind apologies if so:)
Tags: Admins, change startup programs, Linux, logic, mouse click, ms windows, os boot, scripts, start button, startup folder, windows boot, windows xp, word doc
Posted in System Administration, Various, Windows | 1 Comment »
Tuesday, July 16th, 2013 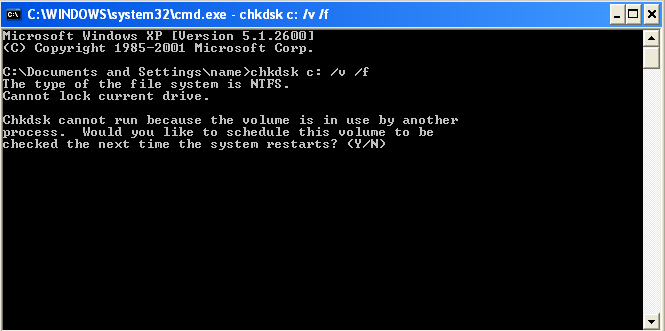
I had to fix old Notebook Dell Insspiron 1501 (890 mb ram and 1.60 Ghz CPU) notebook with Windows XP SP2. The notebook looks okay but as it is an old piece of hardware I decided to check hard drives for bad sectors with Windows (Check Disk) – chkdsk.
Running chkdsk via -> cmd.exe does not work because file system is in use and once you run chkdsk it does spit warning and error:
"Running CHKDSK in Read-Only mode".
Errors found. CHKDSK cannot continue in read-only mode
Because it checks hdd in read-only its check is not completely reliable and in case some bad block is matched it is not possible for chkdsk to write on HDD and try fix or move it to some free space blocks.
To work around this its necessary to run chkdsk with options:
chkdsk C: /v /f
This command brings out prompt like in below screenshot offering to run CHKDSK on C drive on next system boot before starting Windows services which does lock files on file system – making it unavailable for CHKDSK to read blocks on it.
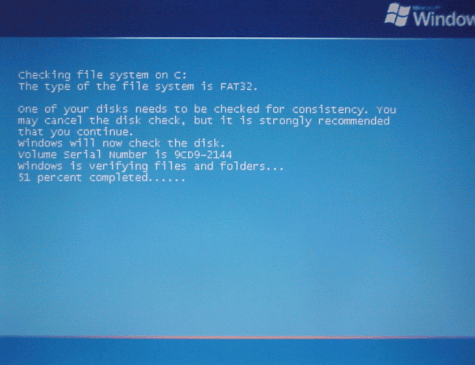
The notebook had 3 Drives C:\, D:\ and E:\ so I run above command also on D:\ and E:\ to make sure there are no physical damages on D and E partitions, i.e.:
chkdsk D: /v /f
....
chkdsk E: /v /f
...
.....
Tags: bad sectors, c drive, chkdsk, free space, hard drives, notebook, partitions, physical damages, system boot, windows services, windows xp
Posted in Everyday Life, Various, Windows | No Comments »
Tuesday, May 21st, 2013 Lets say you re-installed Windows with keeping old installation, because you already have numer of programs installed in Program Files – some of which take too long to pre-install or even you don't have installer. Then you end up in situation with one Windows installed in C:\Windows and one in C:\Windows.0. Respectively before Windows boot screen appears, you have choice to load Windows installed in C:\Windows or one installed in C:\Windows.0.
This is pretty annoying as the WIndows boot manager screen appears on every computer start / restart and the prompts keeps there until you press enter to start newer installed Windows.
Here is how to fix that
- Click Start -> My Computer -> Properties.
- Then Advanced tab, under Startup and Recovery -> Settings.
The Startup and Recovery dialog box appears. - Under System startup -> Edit to modify the Boot.ini file.
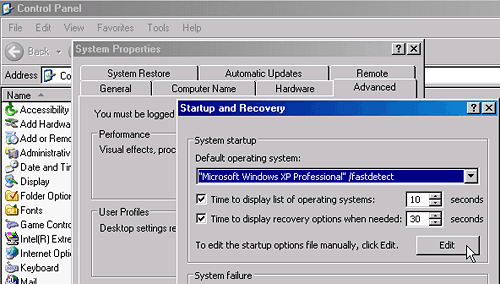
[boot loader] timeout=30 default=multi(0)disk(0)rdisk(0)partition(1)\WINDOWS [operating systems] multi(0)disk(0)rdisk(0)partition(1)\WINDOWS.0="Microsoft Windows XP Professional" /fastdetect multi(0)disk(0)rdisk(0)partition(1)\WINDOWS="Microsoft Windows XP Home" /fastdetect
Delete 2nd line offering to load from \WINDOWS and Save and exit notepad. After restarting system, Windows Boot prompt should be no more.
After changes, file should look like so:
[boot loader] timeout=30 default=multi(0)disk(0)rdisk(0)partition(1)\WINDOWS [operating systems] multi(0)disk(0)rdisk(0)partition(1)\WINDOWS.0="Microsoft Windows XP Professional" /fastdetect
N.B. ! Be very cautious when deleting things from this file, messing up with it will leave system in un-bootable state.
Tags: boot manager, boot screen, dialog box, manager screen, notepad, screen menu, system 2c, system startup, windows boot, windows installation, windows xp, windows xp home
Posted in Windows | No Comments »
Wednesday, May 25th, 2011 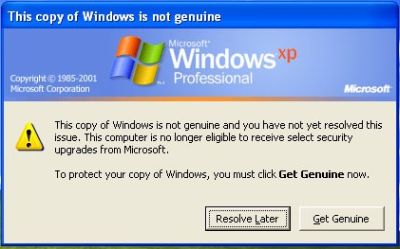
I have a pirate version of Windows XP Pro 2 installer CD which does automatically turn on Windows Genuine Advantage
This is kind of annoying as the computer gets really slow and the hard disk drive activite gets intensive as well as an annoying popup message that the Windows XP copy is not genuine does appear periodically
In order to get rid of the message I had to do the following steps:
1. Get into Windows Safe Mode without Networking
As most of the people knows this is achieved by pressing F8 keyboard key right before the Windows bootup screen appears.
After in Safe mode it’s necessery to,
2. Run Windows Command Line (cmd.exe)
To do so follow, the menus:
Windows (Start Menu) -> Run -> cmd.exe
3. In the command prompt window issue the commands:
C:Documents and SettingsUser> cd WindowsSystem32
C:WindowsSystem32> taskkill -IM wgatray.exe
C:WindowsSystem32> del wgatray.exe
C:WindowsSystem32> move wgalogon.dll wgalogon.dll.old
C:WindowsSystem32> del wgalogon.dll.old
Something to mention is you have to be really quick, with deleting wgalogon.dll, cause wgatray.exe is scheduled to run every 1 / 2 seconds 🙂 It is a bit of situation of type “be quick or be dead” as Maiden used to sing 🙂
A Windows system restart and Hooray the Windows Genuine message is gone 🙂
Tags: activite, Advantage, c documents, command, Computer, Disk, documents and settings, drive, exec, hard disk drive, issue, keyboard, kind, menu, menus, necessery, Networking, oldA, oldC, order, pirate version, popup, popup message, Start, taskkill, User, version, wgalogon, wgatray, windows command, windows safe mode, windows system, windows xp, windows xp copy, windows xp sp2
Posted in Windows | 2 Comments »