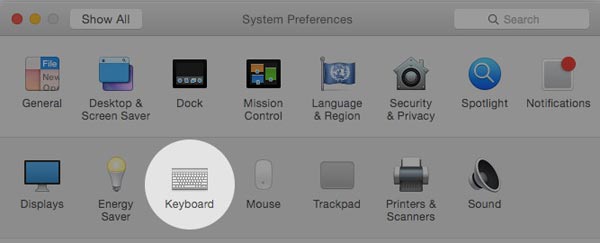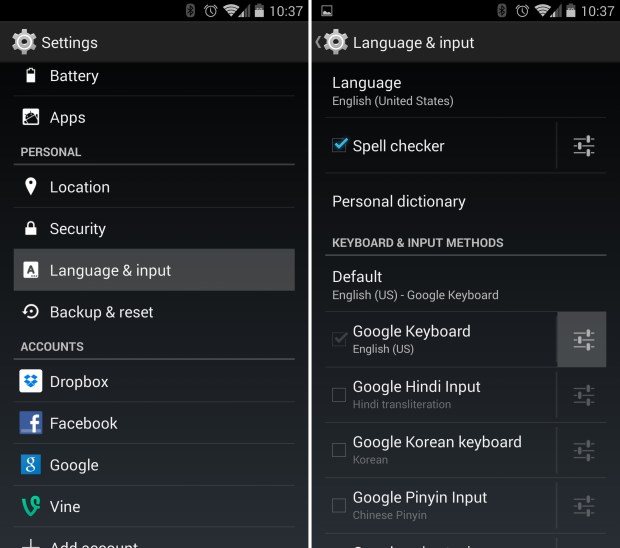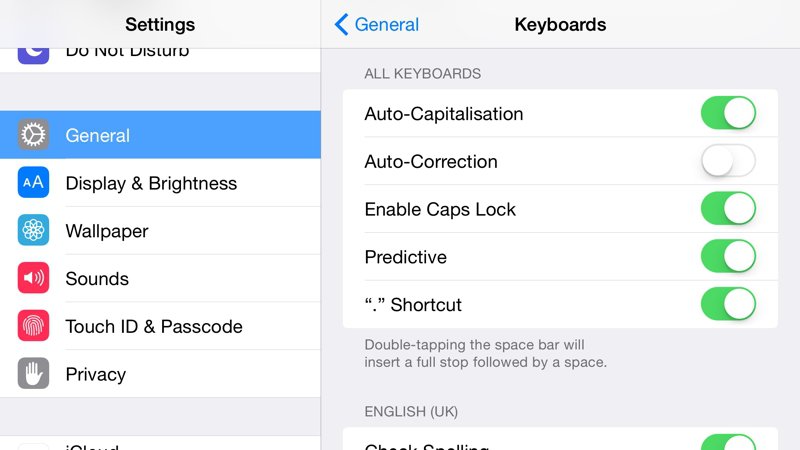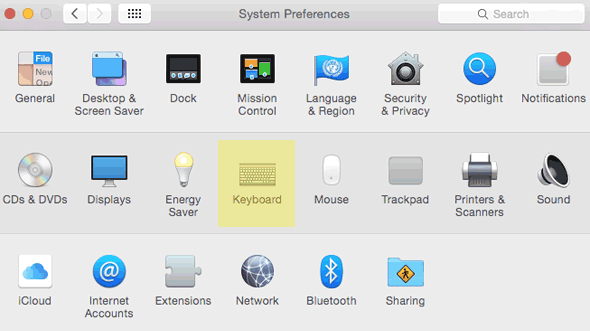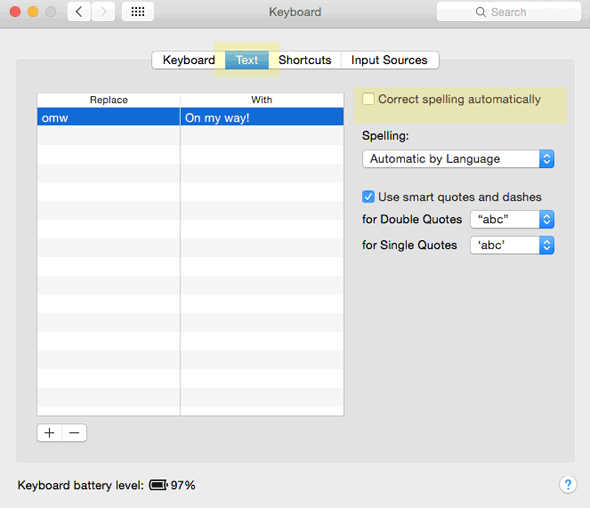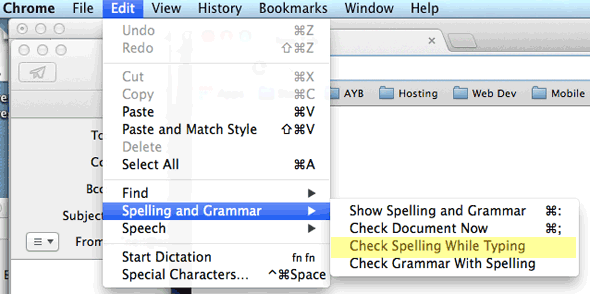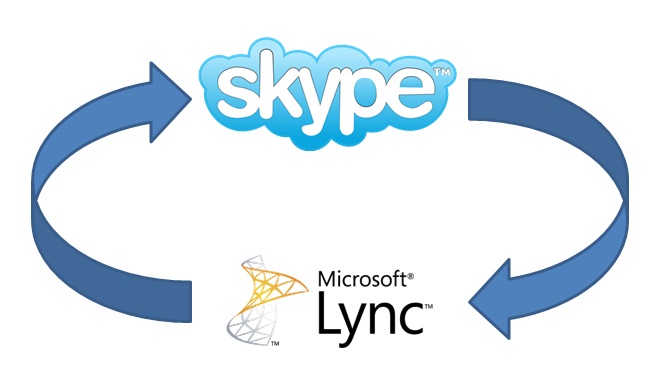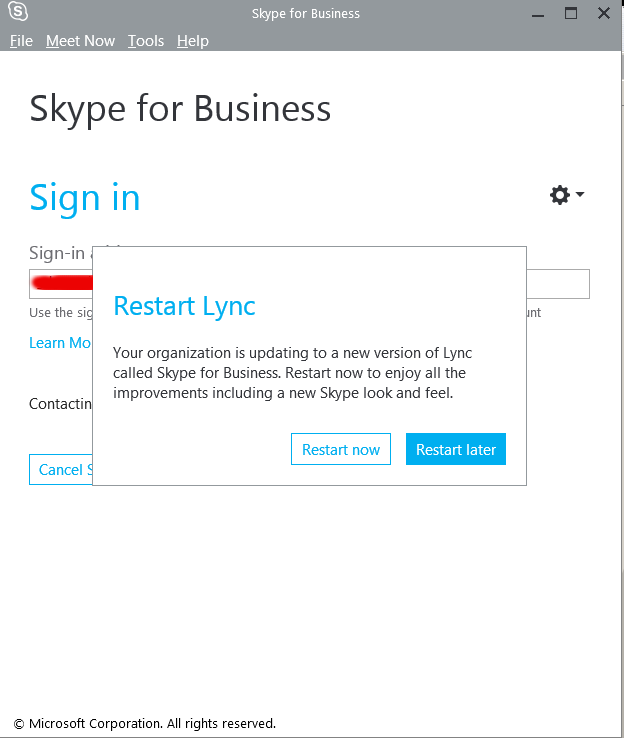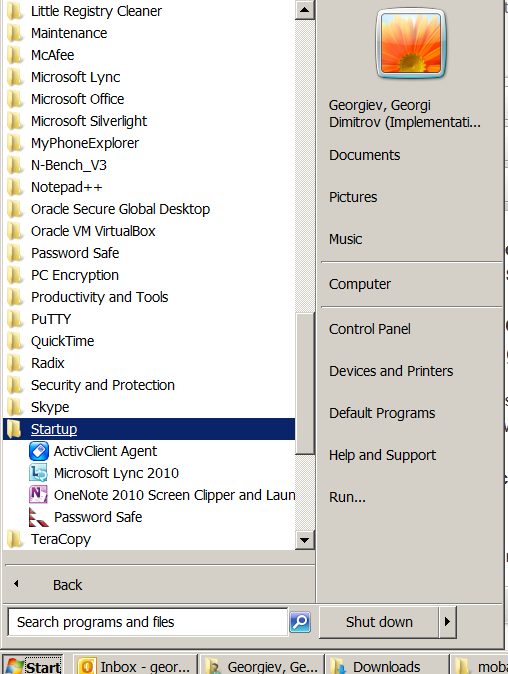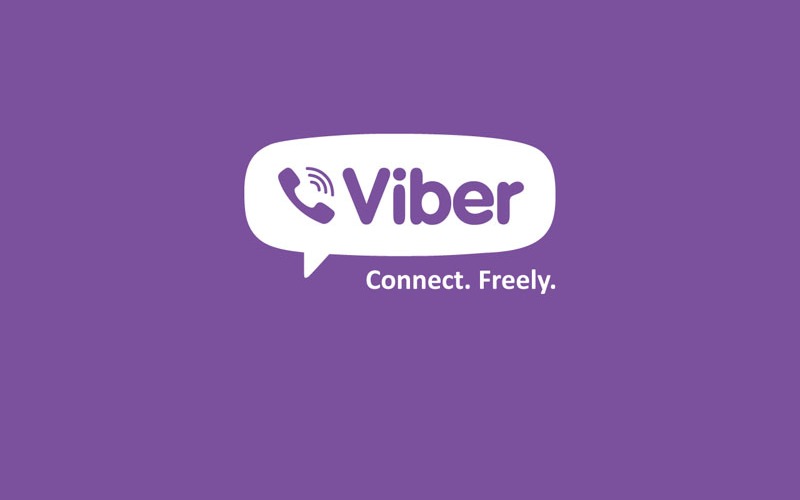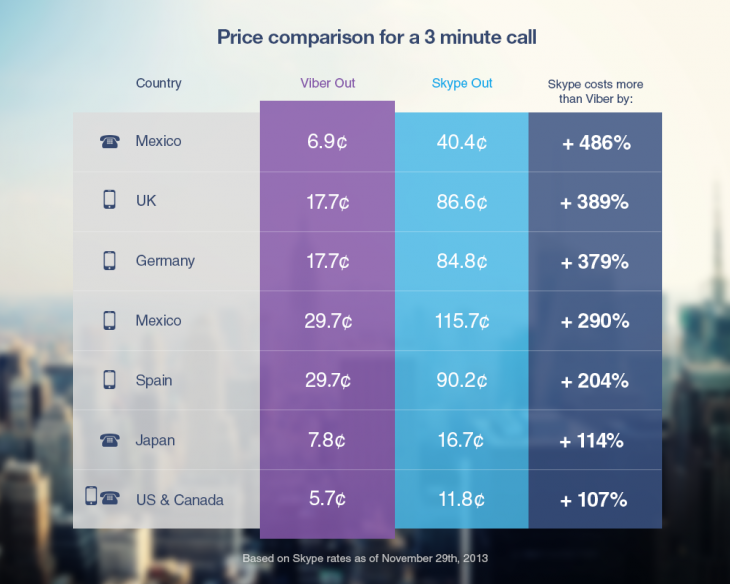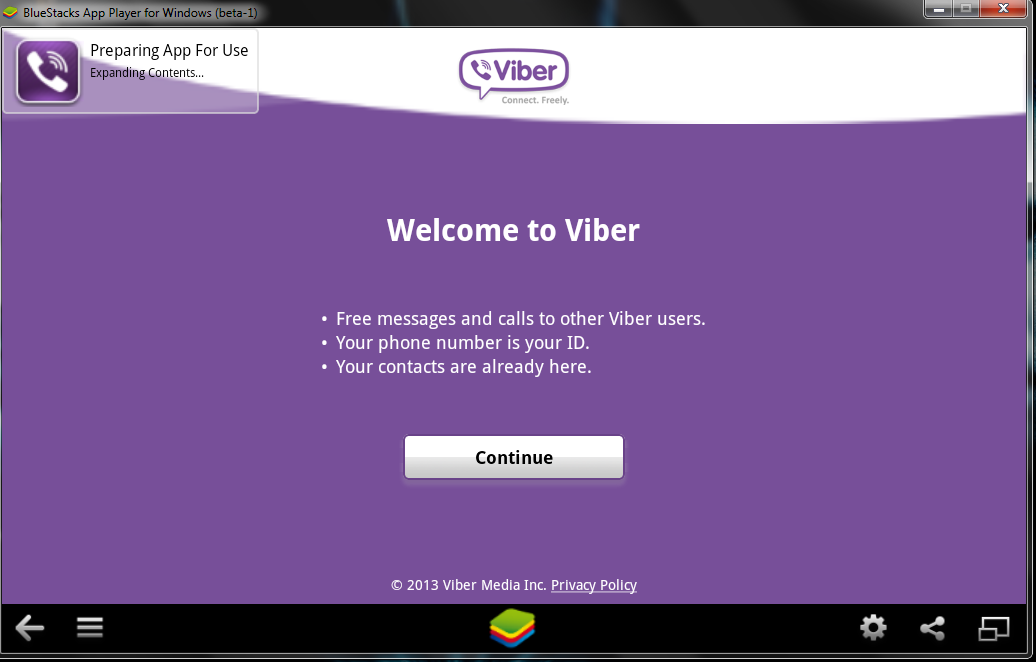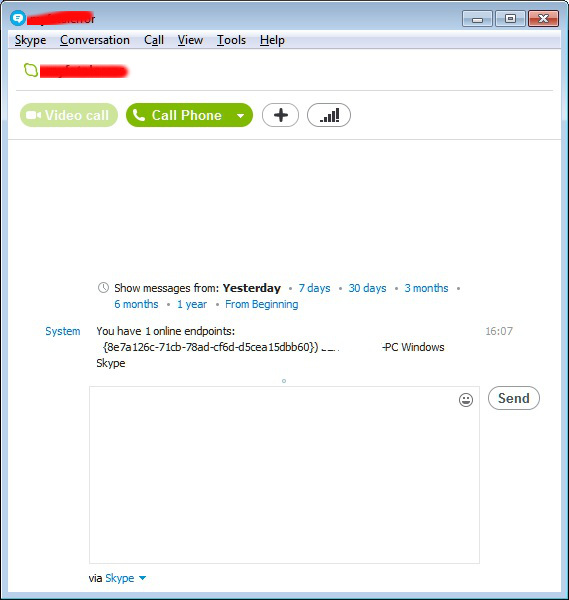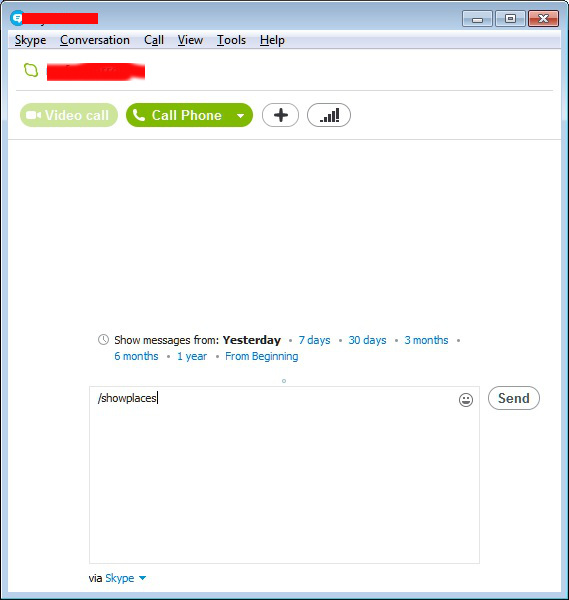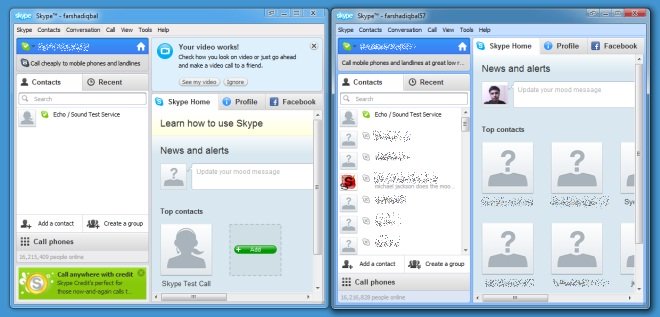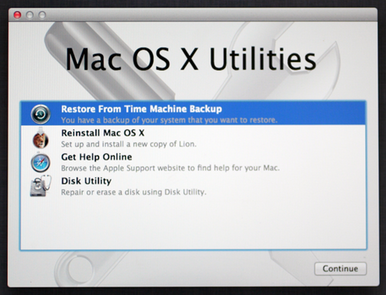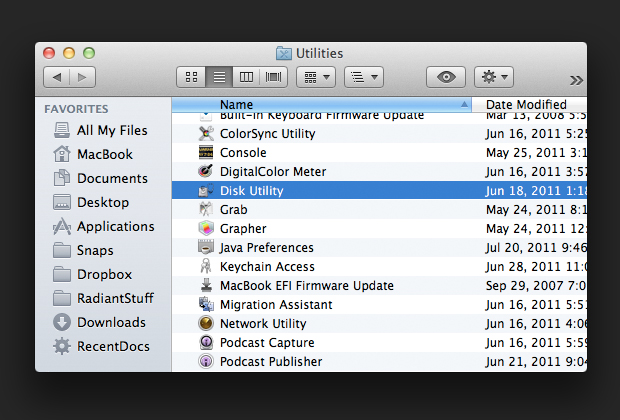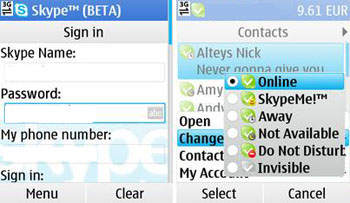Posts Tagged ‘Skype’
Tuesday, March 14th, 2017 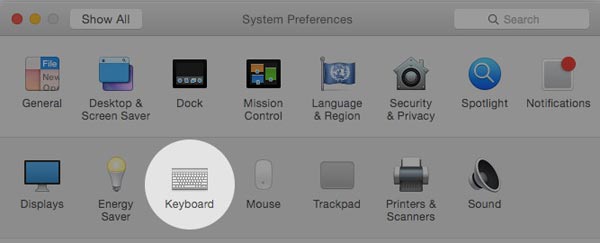
I've recently upgraded my wife's Mac Book Air Mac OS X release from Mountain Lion to latest available OS X release Yosemite and after upgrade the old version of Skype used for about 3 years without any problems (except camera issues due to mac OS X bug the old post is here) stopped working (did crashed) on Skype launch so I took few minutes to upgrade Skype as well from Skype.com Skype for Mac official download page after the quick and unproblematic Skype re-install, Skype client was back to normal with a shiny new outlook and on a first glimpse all worked like a charm but …
On the next day when I took use of temporary the upgraded Mac Book Air with the fresh new OS X Yosemite and Skype's latest app to to do a quick login with my Skype credentials noticed a very annoying autocorrect (auto spelling) Skype behavior on any new input text message.
I have to admit the idea of autocorrect feature on a system wide scale is great however quick keyboard typers like me who are used to type more than a letter per second use to type so quickly that occasinally you do errors which you're quick to fix but anyhow errors are automatically corrected in a way that you have to retype the whole word quite often which makes your typing a hellish experience. Then the same auto-correct feature becomes a terrible experience and on any device I notice this behavior I tend to remove it immediately.
I remember the same dictionary auto-spell check / corect behavior was present on my Android run ZTE blade 3 mobile after first Mobile boot and also present on my current iPhone 5 iOS and thus the first thing I did once I start using it is to remove autocorrect (auto spelling) feature and relax the irritation of it.
Just in case if you need to disable Spellcheck auto-correct on Android Phone or Tablet do it from
Settings -> Language & input
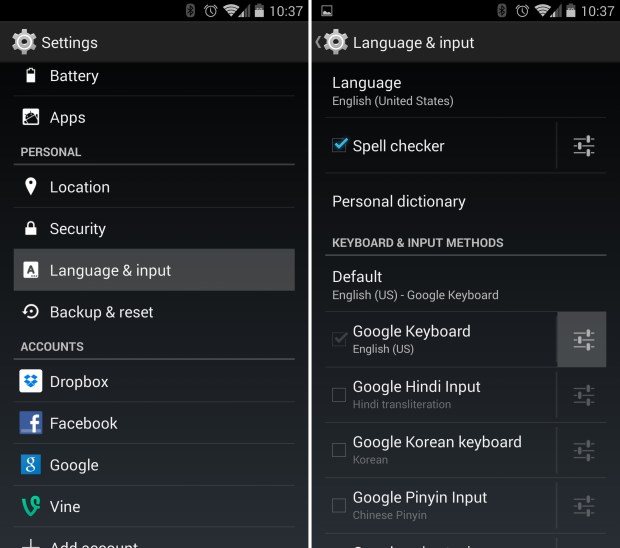
If you happen to be using also IPhone 5 as me or Iphone 6 / 7 to disable AutoCorrect feature on SMSes / Skype / Viber and other applications do it from Phone's:
Settings -> General
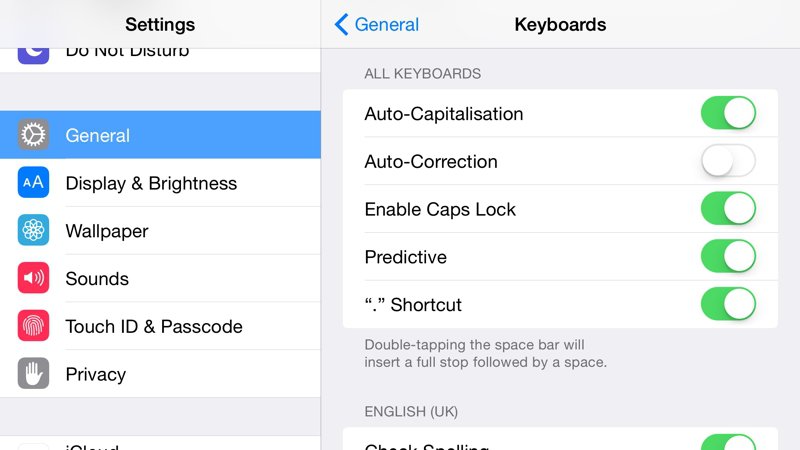
Shortly I've noticed that the auto-correct feature does not only mess up your typing in Skype but also in Mail and TweetDeck and generally any open application where you can type on Yosemite.
I've took the time to investigate quickly what was causing the new feature that bugged me so much online and came to this nice little article How to turnoff autocorrect on Mac OS X 10.11 El Captain
As the article revealed to Turn off the autocorrect Mac OS X feature you I have to go:
Finder -> System Preferences
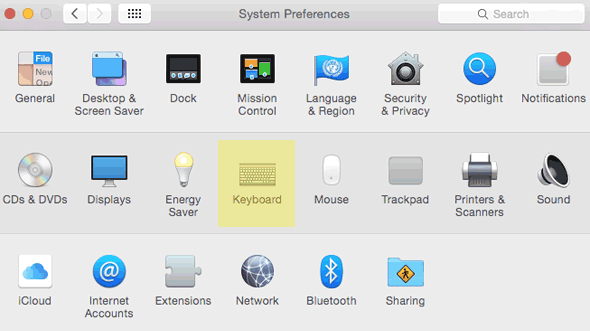
Click on Keyboard -> Text
and turn Autocorrect off by unchecking Correct spelling automatically
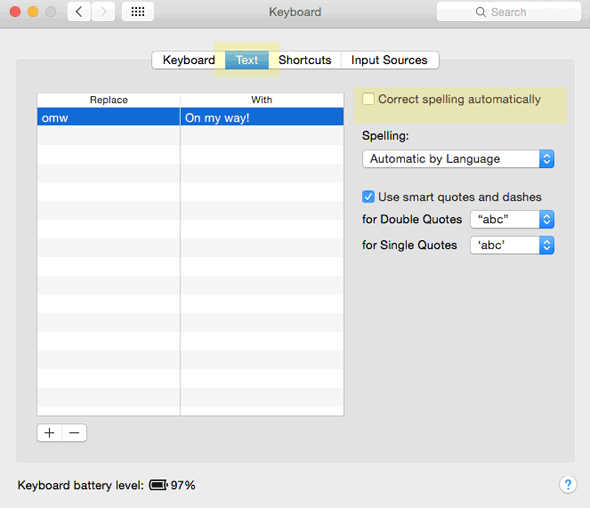
By doing this autocorrect spelling is disabled for all applications, however for some people it might be handy to leave the correct feature for Mail app or Microsoft Office (Microsoft Word / Excel) etc. and only turn off (disable) the autorrect feature per application side.
You can do this in the separate Applications (of choise where you need auto spelling) from Edit Menu under Spelling and Grammer and enable / disable ‘Check Spelling While Typing’
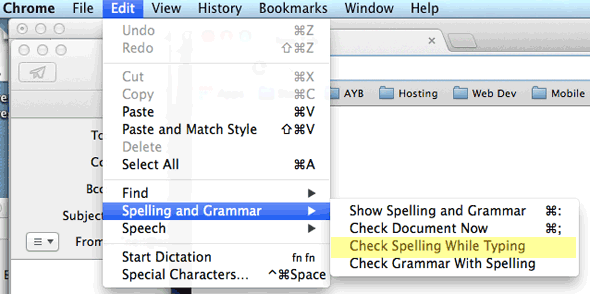
Tadam Enjoy ! 🙂
Tags: application, Click, disable auto complete android OS phone, disable auto complete macos, disable autocorrect macosx, disable check spell iphone, disable check spelling on Mac OSX, disable ios autocorrect, disable iphone autocorrect, experience, feature, first glimpse, need, old version, remove auto completion android tablet, Skype, type, use
Posted in Curious Facts, Everyday Life, Mac OS X, System Administration, Various | No Comments »
Wednesday, February 17th, 2016 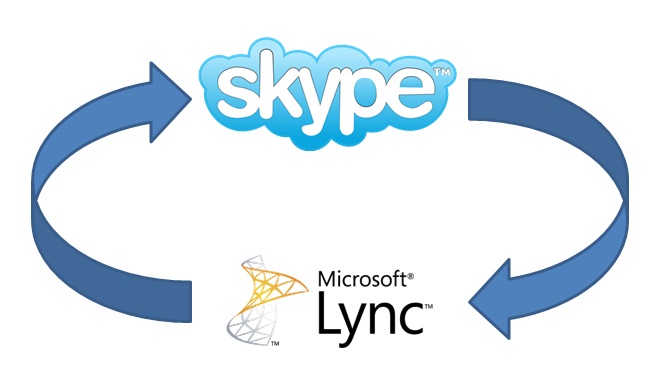
If you are working in a large corporation such as (HP or HPE – Hewlett Packard Enterprise (HPE is the new splitted company brand name for the Software and Servers division of ex-HP) / IBM / Dell or any other company with the size of top fortune companies and you Computer Domain admistrator has forced your work PC to already use Skype for Business instead of the good tested Lync Client along with the goodies and PROS of having the newer Skype for Business (S4B) as usual for old fashened users like me and the avarage employee the New S4B interface will turn into nightmare with all this circled names and more buttons and the annoying Skype Blue Theme.
For anyone who has even basic idea of design and aesthetics, I believe the default Theme of Skype For Business will be evaluated as a serious "interface downgrade" compared to the simple looking Interface and White Skin of Lync Client.
With this said it will be logical for the end user like me to desire to customize a bit default S4B Skin to make it more elegant looking like Lync 2013 client but guess what there is a Surprise if you google around, Skype For Business just like the regular Skype client doesn't have integrated support for Skins / Themes.
To make the horror complete, many big corporations are choosing to migrate their Email infrastructure from the classical and well tested Windows Domain with Exchange Server to Microsoft Office 365 (Cloud services),
which makes the dependency on M$ products even bigger and in the long run control and spying on people's email and information (people's data security even worsers) as you know how hackable Windows prooved to be over the years.
Well for those who remember the good old times of IRC (Internet Relay Chat) and ICQ (I seek you) 🙂 and even Jabber when chatting emerged and boomed into popularity all the chat clients nomatter whether it was a free software under GPL / BSD license or it was a Proprietary licensed software, there was always alternative on the Interface Outlook of the Chat clients and on practically all popular Chat / Audio / Video communication Standards / Protocols, there used to be some option for the users to use either a different client or to customize the outook of the program.
Well now the big surprise with Skype Protocol which was purchased by Microsoft some years ago back is this terrible already M$ program doesn't have any option for changing the Theme and even basic customization besides the ones provided by default by Microsoft. For my surprise such a trivial and everybody used program like Skype with perhaps already 1.5 or 2 Billion or even more users doesn't have even basic support for customization !!!
To make the Skype program use horror story even worser Microsoft does upgrade the Skype client agressively and for the last 3 or 4 years Skype is owned by Microsoft the interface gets changing slightly or even completely with every next release.
Now with latest Skype versions since a 1.5 year or so the agressiveness of the program even increased further as it wants you to automatically upgrade, every time you run Skype.
With this in mind and the fact, I have to spend about 8 to 10 years on the PC with Skype for Business switched on on my notebook with no option to use Lync for communication because of the Domain Exchange forcing the changes to all of the users within our EMEA.
So after some serious digging on the Internet, the only work around to change the Skype For Business Theme available by a couple of sources is to Revert Back the Skype User Interface to Lync 2013 Client by changing a value to the Windows registry and get back the good old elegant Lync interface instead of S4B.
The Windows registry value that needs to be changed is:
[HKEY_CURRENT_USER\Software\Microsoft\Office\Lync]
The default value there is:
Windows Registry Editor Version 5.00
[HKEY_CURRENT_USER\Software\Microsoft\Office\Lync]
"CanSharePptInCollab"=dword:00000001
"CanAppShareInCollab"=dword:00000001
"CanShareOneNoteInCollab"=dword:00000001
"EnableSkypeUI"=hex:01,00,00,00
The value has to be changed to:
Windows Registry Editor Version 5.00
[HKEY_CURRENT_USER\Software\Microsoft\Office\Lync]
"CanSharePptInCollab"=dword:00000001
"CanAppShareInCollab"=dword:00000001
"CanShareOneNoteInCollab"=dword:00000001
"EnableSkypeUI"=hex:00,00,00,00
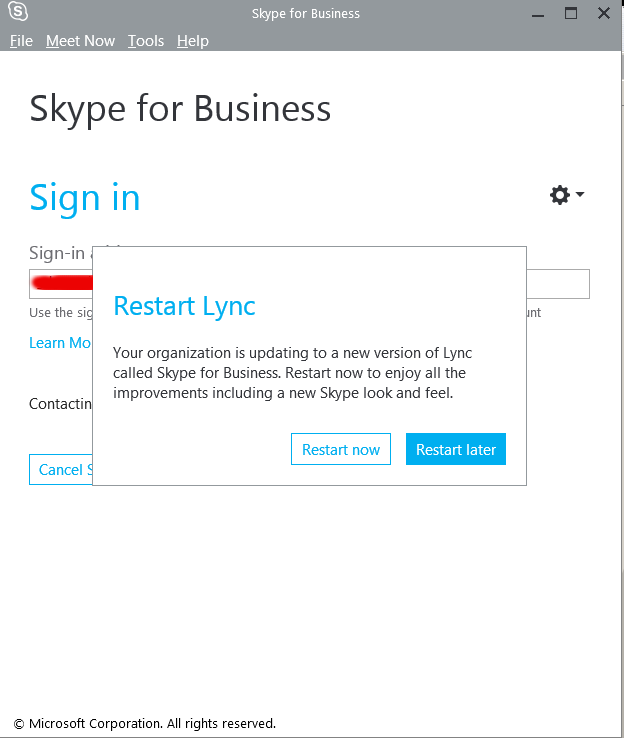
The value "EnableSkypeUI"=hex:01,00,00,00 – instructs so Skype for Business UI is used:
"EnableSkypeUI"=hex:00,00,00,00 – instructs S4B to revert back to Old Lync interface
For a little bit more on the value check out also articles – Alternate Between The Microsoft Lync and Skype for Business
and Managing the Skype Client UI in Skype for Business.
To modify about registry setting you will either have to manually run regedit from Start -> Run -> cmd.exe or use Windows button + R and type inside run box:
regedit
Or even better just use and Run (Click over twice) on this skype.reg (download) sciprt which will modify registry
Because the Domain administrator has forced a policy to automatically offer Change of Lync Interface to Skype for Business on every notebook boot to disable EnableSkypeUI registry value and make Skype appear in the good old Lync UI, I've created also a tiny Batch script lync_ui.bat with following content:
cd \
cd \Users\georgi\scripts
regedit /s skype.reg
exit
You can download lync_ui.bat from here
Note that both skype.reg and lync_ui.bat should be existing in my case in C:\Users\georgi\scipts , change this path to whatever your username is and create scripts folder in your User Home dir.
If unsure about the home directory name you can check it from command prompt with:
C:\Users\georgi> echo %HOMEPATH%
\Users\georgi
To make the lync_ui.bat (script invoking skype.reg) be executed on every PC boot, you need to add it to:
Start -> All Programs -> StartUp
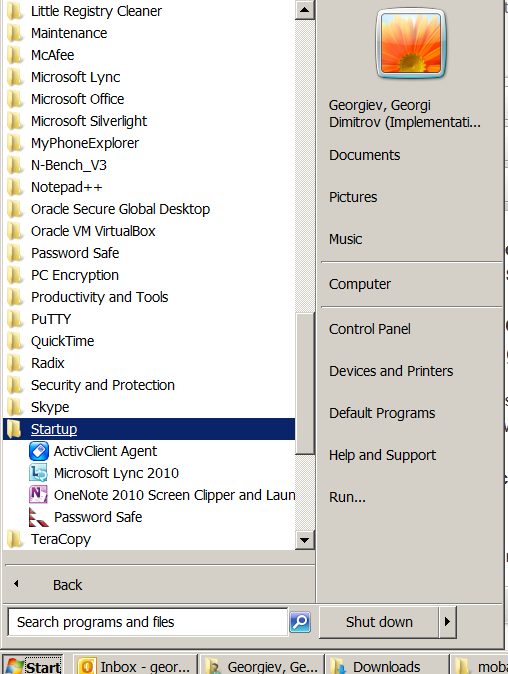
Well this is it now you will have back the Lync UI, Enjoy! 🙂
Tags: basic, Business, com, interface, make, Microsoft, option, Pc, Run Click, Skype, UI, username, value
Posted in Everyday Life, Outlook, System Administration, Various, Windows | 2 Comments »
Thursday, April 24th, 2014 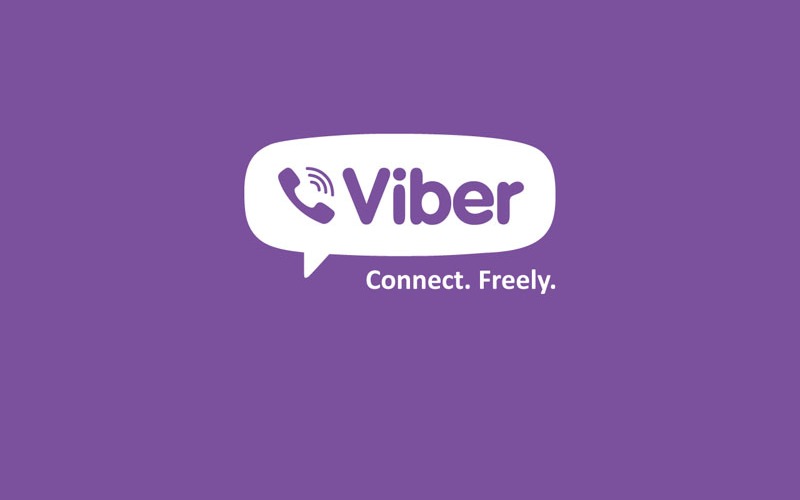
Since I've bought ZTE smat phone and I have Android on it, decided to install Viber – iOS, Android and Desktop PC – Free Calls, Text and Picture sharing through the internet app. Viber is used by a lot of my people including many friends already so I installed it as well to be possible to speak for free with close friends …
Why Viber?
What makes this nifty app so great is its capability to make free calls over mobile phones through the Internet Viber.
Viber saves you a lot of money as calls are handled only through the Internet (you need Wifi on your mobile or Mobile 3G Internet access on phone) and you don't need to pay to your mobile operator 0.10 – 0.15 euro / cents per minute. Besides being Free another advantage of Viber is conversations sound quality which is much better than a regular phone call
Viber doesn't need a special registration, but as (login) identificator uses your mobile phone number – you just need to have a working Mobile operator phone num. Once registered under a number even if you change your mobile sim card to other operator (for example moving from country to country) still the Viber account will continue work. Another good reason to use Viber is it makes possible price free calls between different countries (for example if you travel a lot and you want to regularly speak with your wife) – in my case right now I'm in Bulgaria and my wife is in Belarus, so to save money and keep talking daily we use Viber daily.
What Devices and Operating System Viber Supports and what is Viber advantages / disadvantages ?
Another reason why Viber is so great is its multi-platform support it works on iPhone, Blackberry, Windows Phone, Nokia (Symbian), Windows, Mac OS and even (Korean own OS-ed) Bada devices. Some might argue that Viber is inferior to Skype and interms of Voice and Video quality its better because of its enhanced HD voice enhanced codecs, besides that Viber's video is still in Beta. However Viber has one big advantage it makes easy possible to reach people using just their Mobile Phone numbers where in Skype it takes time and effort to register in Skype install application on your Mobile keep yourself logged in in Skype and have all contacts previously added, all this happens automatically in Viber in time of installation of Viber App on your mobile.
Which Is Cheaper Viber or Skype?
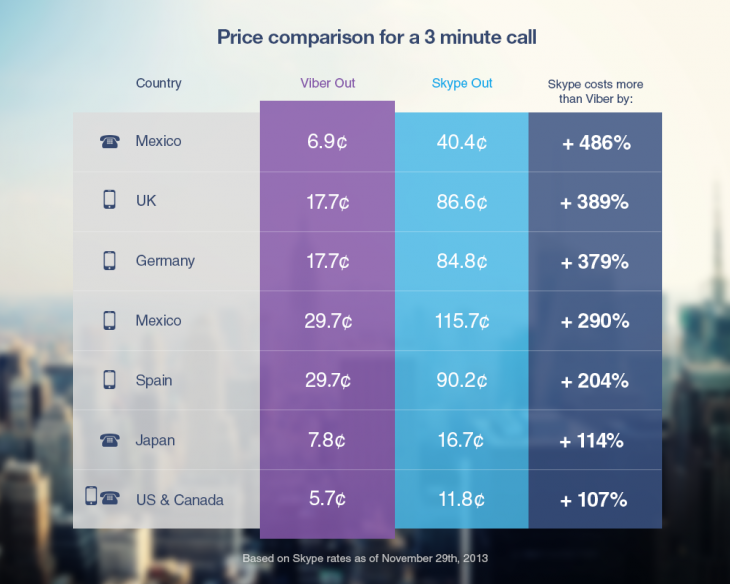
Once installed Viber could integrate itself with rest of your Mobile OS Call Manager and in time of call a friend number you have the opportunity to make it free Viber call. Viber are also selling Viber Credits so if you want to use your Viber Voice Over IP you can call external mobile operator numbers on a very very cheap price. Viber Calls to landline or mobile phones could be up to 400% cheaper than Skype! Whether you own a Smartphone it will be nice to give Viber a try.
Viber – How to make Phone calls between Desktop PC and Smarphone Mobile
One not so standard Viber use is to make Viber calls with no smartphone (at hand) from PC to another Viber equipped Mobile and vice versa.
I needed to make Viber calls from my ZTE Android running mobile to my wife's MacBook Air PC because her mobile is an old Nokia running obscure Symbian version which is not supporting Viber + she doesn't have an Internet access tariff switched on her mobile.
Here is what I had to do to make Phone calls between my Mobile Viber App and my wife's MacbookAir Notebook PC:
- Install BlueStacks Web App Player

BlueStacks App Player is a software designed to enable Android applications to run on Windows PC, Apple Macintosh Computers and Windows tablets. BlueStacks is something like (VMware, Qemu) Virtual Machine which allows you to install and run any Android App on your Desktop PC.
Its curious that app was created by Rosen Sharma in 2008 an ex CTO (Chief Technology Officer) of McAfee
- A mobile phone with a working SIM card (Nokia 6310 or any old mobile no need to be a smartphone
- Desktop PC with Windows 7, 8 or PC with Mac OS
Install Bluestacks
BlueStacks is needed in order to emulate a smartphone on your PC, therefore once setupped Bluestacks. Launch it and inside its necessary to login with your Gmail (Google Account) in order to allow access to Google Play Appstore on your PC.
viber with no mobile phone bluestacks
Installing and Verifying Viber
This is the most crucial and tricky part in order to make Viber working on any device you need to receive a special Viber verification code, you need to fill in this code to confirm Viber installation on PC. Here I assume you have BlueStacks running with Viber Application installed.
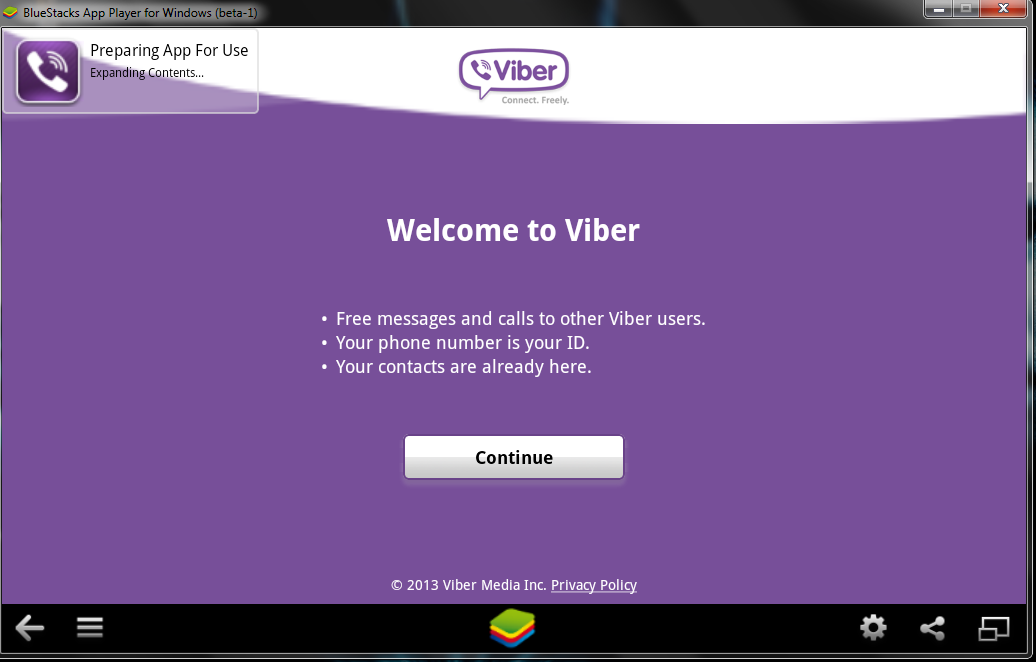
First will be prompted to Agree with Terms and Conditions and provide Mobile Phone number for verification. Tell the Viber app that you have a smartphone with Viber already when prompted. After receving Viber Verification Code you need to fill in this code into BlueStacks Window (inside Viber should be running), go further to next step and you should be done with Desktop PC Viber number registration.
N.B. ! One brackets to open here is you need to have a working Mobile Phone number where you will receive the verification code as SMS, otherwise you cannot get the verification. On your filled in mobile phone number you will get the verification code as SMS.
Making Viber Calls to (Windows Mac) PC without Smartphone
There is no more further need for BlueStacks so you can uninstall it, however I preferred to keep it as its useful to be able to install Android Applications straight on your Desktop PC. To start using Viber on Desktop, just launch Viber application (not through BlueStacks) but the direct install.
Use Viber dial pad to dial your desired remote Smartphone number with Viber equipped.
Enjoy the free Internet calls ! 🙂
Tags: apps, code, com, conversations, Enjoy, good reason, Installing, Internet, make, Make Viber, minute, Mobile, mobile phone, money, need, number, Pc, phone, phone call, phone number, run, Skype, Skype Whether, time, Viber App, Viber Verification Code, Windows, www
Posted in Everyday Life, Mobile Phone Apps & Games, Various, Windows | 5 Comments »
Friday, December 12th, 2014 
I run into a funny case I went to see some friends in another City and used their Samsung Tablet for some Skype Chatting and few Skype Calls.
When logging in I forgot to untick the "Save password" tick and when I left the city and travelled to my home I saw on my wife's Skype (who has my username) logged in that still my Skype keeps logged in. In other words Skype shows I'm online even though I was not really connected.
I remembered I forgot to logoff Skype from the Tablet, so any time the tablet was connected to the internet or restarted Skype started I was automatically logged in Skype. This was pretty annoying because many people write me when I'm in fact offline and the messages end up in the tablet and I'm not answering making truly a bad impression (many friends and relatives, think I'm rude for not answering and even started being angry with me without me knowing why …)
To solve the situation, I had to use /remotelogout Skype Chat Windows command which is not visible as standard commands:
/remotelogout
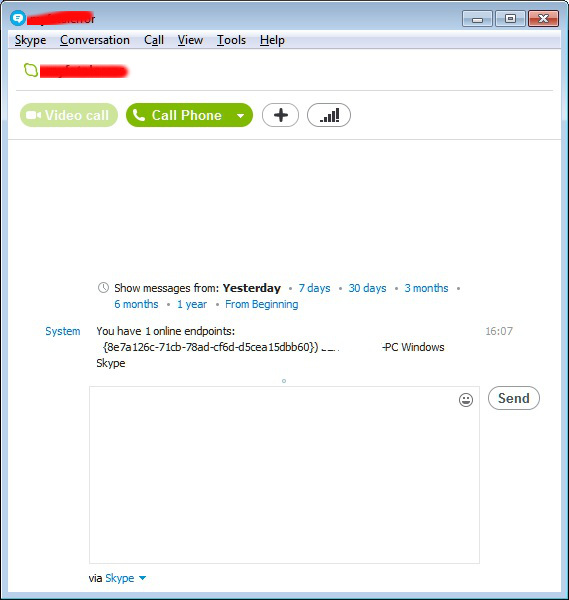
This command logout all users logged in any device ( Android / iPhones Mobile Phones etc.) so afterwards, one can be sure you're logged in just from one device (the current one from where you execute the command)
To be absolutely sure, there are no other devices logged in with your credentials there is also /showplaces command:
/showplaces
You have 1 online endpoints:
{6934eadb-3eec-e001-4bc6-064e0552018f} 'WINDOWSVM' (Windows Skype)
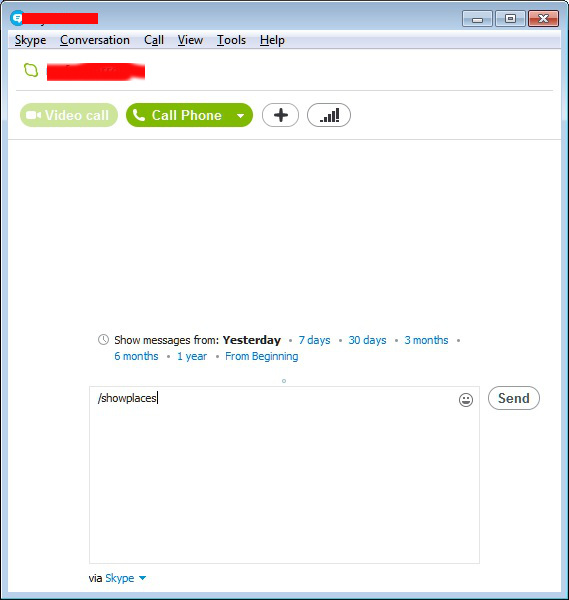
The standard commadns shown in Skype help with /help typed in on any userchat opened Window are:
/help
Available commands:
/me [text]
/add [skypename+]
/alertson [text]
/alertsoff
/help
However there is another less known Complete list of supported Skype (Hidden) commands you can use to imitiate most of GUI Skype motions + a lot of info you can get only via those commands, here it is:
| Command | Description |
| /add [Skype Name] | Adds a contact to the chat. For instance:/add alex_cooper1 will add that member to the chat. |
| /alertson [text] | Allows you to specify what needs to appear in a chat for you to be notified. For example, /alertson London will only alert you when the word “London” appears in the chat. |
| /alertsoff | Disable message notifications. |
| /clearpassword | Removes the password security. |
| /find [text] | Finds specific text in a chat. For example,/find Charlie will return the first instance of the word “Charlie” in the chat. |
| /get allowlist | Details people with access to the chat. |
| /get banlist | Details people banned from the chat. |
| /get creator | Details the person who created the chat. |
| /get guidelines | See the current chat’s guidelines. |
| /get options | Details active options for current chat – see /set options below for a list of the options available. |
| /get password_hint | Get the password hint. |
| /get role | Details your role in the chat. |
| /get uri | Creates a URL link that other people can use to join the group chat. |
| /golive | Starts a group call with other participants of the chat. |
| /info | Details number of people in chat and maximum number available. |
| /kick [Skype Name] | Eject chat member. For instance,/kick alex_cooper1 will eject that member from the chat. |
| /kickban [Skype Name] | Ejects chat member and prevents them from rejoining chat. For instance,/kickban alex_cooper1 will eject that member from the chat and ban them from rejoining. |
| /leave | Leave current group chat. |
| /me [text] | Your name will appear followed by any text you write. For instance, /me working from home will cause the phrase “working from home” to appear next to your name in the chat. You can use this to send a message about your activities or status. |
| /remotelogout | Sign out all other instances except the current one. This will also stop push notifications on all other instances. |
| /set allowlist [[+|-]mask] .. | Sets the members allowed in the chat. For instance, /set allowlist +alex_cooper1 will allow that member to join the chat. |
| /set banlist [[+|-]mask] .. | Sets which members are banned from the chat. For instance, /set banlist +alex_cooper1 will ban that member from the chat. /set banlist -alex_cooper1will allow them to rejoin it. |
| /set guidelines [text] | Set a chat’s guidelines. For instance, /set guidelines No spoilers! These can be returned to be viewed in the chat by the command /get guidelines. |
| /set options [[+|-]flag] | Sets options for this chat. For example: /set options -JOINING_ENABLED switches off the JOINING_ENABLED option, while /set options +JOINERS_BECOME_APPLICANTS will switch on the JOINERS_BECOME_APPLICANTS option. |
| The available flags to commands are listed below: |
| | HISTORY_DISCLOSED –
Joiners can see the conversation that took place before they joined. The limit that they can see is either 400 messages or two weeks of time, depending on which is reached first. |
| | JOINERS_BECOME_APPLICANTS –
New users can join the chat, but cannot post or receive messages until authorized by a CREATOR or MASTER (see the table below for more information on roles).< |
| | JOINERS_BECOME_LISTENERS –
New users can receive messages but cannot post any until promoted to the USER role. |
| | JOINING_ENABLED –
New users can join the chat. |
| | TOPIC_AND_PIC_LOCKED_FOR_USERS –
Only a user with a CREATOR role will be able to change the topic text or accompanying picture for the chat. |
| | USERS_ARE_LISTENERS –
Users with a USER role will be unable to post messages. |
| /set password [text] | Create a password (no spaces allowed). |
| /set password_hint [text] | Create the chat’s password hint text. |
| /setpassword [password] [password hint] | Create a password and password hint for the chat. |
| /setrole [Skype Name] MASTER | HELPER | USER | LISTENER | Allows you to set a role to each chat member. A description of roles is given in the table below. |
| /showplaces | Lists other instances where this Skype name is currently signed in. |
| /topic [text] | Changes the chat topic. |
| /undoedit | Undo the last edit of your message. |
| /whois [Skype Name] | Provides details about a chat member such as current role. |
| /fa or / | Repeats the last search. |
| /history | Loads the complete chat history into the active chat window. |
| /htmlhistory | Generates a HTML file of the chats history and opens it in the browser. Skype 4: not iplemented in this version anymore. |
| /clear | Clears the chat window. |
| /goadmin | Enters the administration mode of the chat (only if creator) and adds a small text “Creator” to the user-icon in the chat. I didn’t find so far a way to leave this mode again. According to the Skype documentation the only effect is the “Creator” tag but I’m not so sure about that. |
| /dbghelp | Outputs a list of (debug?) commands but without description. |
| /showmembers | Lists all members of the chat with their currently assigned role. |
| /showstatus | Prints some infos about the current conversation. Conversation convoi id, Consumption horizon, History date and Message count. |
| /showname | Displays the name of the original conversation |
| /verify | Shows some text about missing messages on my computer. Maybe checks the message-database for validity. |
| /golive [token] | (since Skype4?) Opens a management window in a group conversation which allows to handle conference calls. The sense of the (optional) token is not yet clear to me but seems to give you a link which you can share to others and allow them to join the conference. |
| /fork [skypename/s] | (since Skype5?) Duplicates the current group chat leaving out the contacts which are added to this command. |
| /fork [skypename/s] | (since Skype5?) Duplicates the current group chat leaving out the contacts which are added to this command. |
| /showplaces | Displays a list of the currently online Skype instances using this Skype name (and have Skype version >=6 or recent mobile versions). |
| /remotelogout | Logs out all other currently online Skype instances which are using this Skype name (and have Skype version >=6 or recent mobile versions). |
| /get listeners | Shows the list of listeners set with previous command. |
| /golive [name] | this command starts a call with other participants of the chat. It’s your choice to indicate a call name or not. |
| /undoedit | undo a edit made to the chat |
Other thing you might not know is there are Skype hidden emoticons
For more see official skype help.chathelp.
Tags: chat history, command, conversation, creator, emoticons, help, hidden, instances, list, password, role, rsquo, see who uses your skype without you knowing, Skype, Skype Calls, skype hdiden command, skype hidden emoticons, skype logoff lenovo table, skype logoff remote devices, skype logoff remote logged in mobile phone, skype logoff remote loggedin user linux, skype remove remote login from unknown devices, text, WINDOWSVM
Posted in Curious Facts, Everyday Life, Skype on Linux, Various | 4 Comments »
Saturday, May 4th, 2013 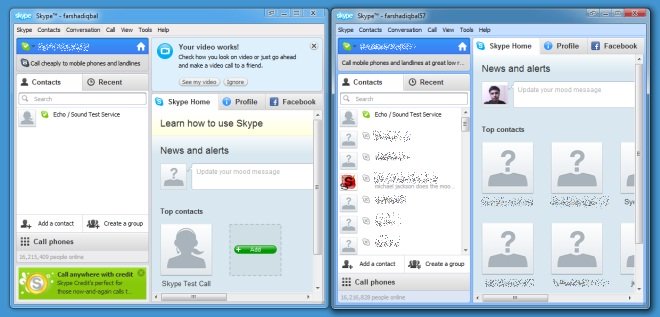
Whether you tried running simultaneously more than 1 Skype clients by clicking twice on Skype Desktop icon or invoking Skype via Windows Start menu; You already have figured out that Skype on Windows is set-up by defaykt to only support one logged in Skype user.
In case you wonder why on earth someone might need to run in parallel few Skype accounts on one Windows PC, possible scenario is;;;
You work for a company and just for clarity you have to communicate with clients from one skype name and with another skype name to communicate to company management.
In Linux in Skype version this is not so and thus for people like me who come from Linux it is rather uneasy to not be able to login in second Skype instance, whether you go to a friend who already keeps logged in with his Skype user …
Thus this triggered me to research a bit if simulatenous user login is possible?
Yes it is possible and very easy, to do so the user has to run manually Skype from command line like so:
On 32bit PC hardware with 32 bit of Microsoft Windows issue in win cmd.exe (command prompt) from:
START -> RUN -> cmd.exe
cd C:\\Program Files\\Skype\Phone\\
C:\\Program Files\\Skype\\Skype /secondary
or to directly paste in command prompt:
“C:\\Program Files\\Skype\\Phone\\Skype.exe” /secondary
If you are on a 64bit machine run in cmd prompt:
“C:\\Program Files (x86)\\Skype\Phone\\Skype.exe” /secondary
To easily run few instances of Skype in parallel, you can make shortcuts on Desktop. pointing to any of both above commands.
That's all now you can login as many skype users as you like on 1 Win PC. All parallel logged in users can receive and write messages. However you should bear in mind that situation with answering Skype calls is a bit complicated as you cannot speak in parallel through different logged in skype users. Anyhow whether you have to react on Skype voice / video calls incoming in similar or same time from 2 skype accounts, you can use – Set Skype Call on Hold functionality and hence keep voice video in parallel with different skype accounts.
Tags: bear in mind, bit, Call, clarity, cmd, command, company management, desktop icon, earth, exe, instances, Linux, login, machine, Microsoft, microsoft windows, pc hardware, run, Run Skype, Shortcuts, Skype, Skype Desktop, support, video, Windows, windows pc, windows xp
Posted in Everyday Life, Various, Windows | 1 Comment »
Monday, December 9th, 2013 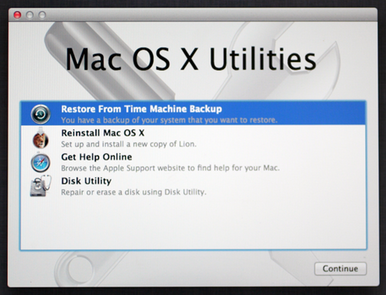
My girlfriend Svetlana has MacBook Air and just recently her skype Video calls stopped working once again after Mac OS X offered her to apply some update. Her notebook as of time of writting this post is running Mac OS X version 10.8.6. About 1 month and a halfago she was facing same Skype No VIdeo on Mac BookAri issues for how I fixed her No Video Skype issues back then check here. Initially I thought again the problem will be identical and to test if Web Camera hardware is detected on a hardware level by OS, I tried to check if it is displaying videoi FaceTime application. Last time there was no Video in Skype on her Mac Book Air I remember clearly camera was detected on OS level and displaying well in Facetime, however this time even in facetime I couldn't see a capture of myself … As obviously problem was not in Skype Mac OS previous time fix of substituting AppleCamera.plugin with older version would not fix it. After some evaluation on problem and reading large number of posts on Apple support forums, I've came to the conclusion that it is possible the whole issues are faced by improper permissions applied by latest applied Mac OS update. In such cases people were recommending to Repair Mac OS Standard OS Files Permissions using an OS embedded tool called Disk Utility.
Disk Utility is an application that's built into OS X that can perform lots of useful and even scary actions.Sysadmins and advanced users seem to find frequent need of this handy tool but those newer to the Mac OS it is better to only use it after reading the docs and well realizing what exactly doing.
To Find / Open Disk Utility on Mac OS;
Launch Applications folder -> Utilities (folder), click the name of your startup disk, and select Repair Disk Permissions.
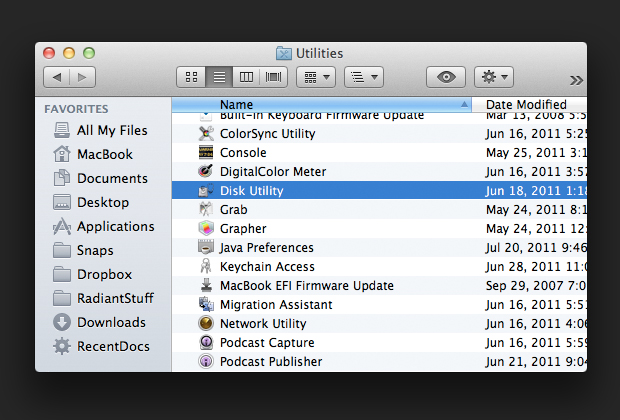

As I can understand from other ports reverting Mac OS File permissions to their default can solve a number of strange issues with Mac OS.
After repairing Mac OS X basis OS file permissions and testing in FaceTime and Skype, Camera god detected and Video was working fine 🙂
Hope this little article helps someone to fix same issues, if so please drop a thank you comment 😉
Tags: Camera, check, Disk Utility, fix, How to, notebook, OS, problem, Repair Disk Permissions, Skype, testing, time, working, writting
Posted in Everyday Life, Mac OS X, Various | 3 Comments »
Sunday, September 29th, 2013 
My dear fiance girlfriend Svetlana, has a MacBookAir from 2013 since a month time. We speak quite regularly in Skype since right now she is in Belarus and I'm in Bulgaria. So it was a big surprise for me today her brand new shiny MacBookAir camera stopped working. She is completely new to Mac OS X so she didn't have idea if something automatically updated on the notebook, probably some update poped up and she proceeded to update. Well no matter how the issue happened … I instructed her how to install TeamViewer (for Mac OS X – just download the .DMG double click it and install) and logged in to the PC to check what's happening. In FaceTime video was showing fine so obviously on OS level webcamera was detected. I saw some threads suggesting sometimes built in webcam is not working due to some other application which uses the camera (Safari instrance using flash to open webcam, FacePalm or whatever) …
I checked the version release of Mac OS X and it showed Mac OS X 10.8.5. I checked whether some updates are available but there were none. After browsing a bit figured out the web camera not detected Skype error is experienced by hundreds of MacBook air users online. Thanksfully there is a quick and simple fix by just substituting a file called AppleCamera.plugin.
Below are instructions on how to fix I followed from Skype's Community Website:
———————
This is a very simple fix that works! There are lots of ways to do it, but to put it very simply ,
Download the AppleCamera.plugin provided.
Click on go in the finder menu, select go to golder and paste in /Library/CoreMediaIO/Plug-Ins/DAL/ ,
move that item, AppleCamera.plugin, to the trash
Go to your downloads folder and copy the new AppleCamera.plugin, then paste it in the folder where the old one was.
It works
After following literally instructions Skype camera worked out like a charm 😉
Tags: belarus, bulgaria, double click, facepalm, finder menu, girlfriend, mac os x, notebook, os level, os x, Skype, svetlana, using flash, web camera, webcam, webcamera
Posted in Everyday Life, Mac OS X, Various | 1 Comment »
Wednesday, June 26th, 2013 
If you want to be strict on using only Free Software (in a as in freedom sense), just like Richard Stallman. You will be happy to know there is a tool in Linux called Virtual Richard Stallman ( vrms – report of installed non-free software ) 🙂
On launch vrms simply lists, all software and software documentation installed on Debian GNU / Linux that is not 100% free software licenses / GPL compatbile. This is software installed via non-free package Debian repositories or somehow not sticking to the standards of Debian Free Software Guidelines. Of course living with 100% free software is only for the hard core free software evangelists and rarely there is someone who can use computer on daily basis without some bits of proprietary software like flashplugin-nonfree, Skype rar, unrar. I tried for a while living on only 100% free software but didn't succeeded cause some non-free software is still a must to be able to not detach from "Digital Society". Living on only free software is not easy especially if you want to have normal multimedia stuff on Desktop. Anyways even if you don't plan to purge your non-free software vrms is useful to list what free-software is installed on PC.
noah:~# apt-cache show vrms|grep -i description
Description-en: virtual Richard M. Stallman
The vrms program will analyze the set of currently-installed packages
on a Debian-based system, and report all of the packages from the
non-free and contrib trees which are currently installed.
.
—
Install vmrs with:
noah:~# apt-get install --yes vrms
Reading package lists… Done
Building dependency tree
Reading state information… Done
The following packages were automatically installed and are no longer required:
liboggkate1 xulrunner-10.0
Use 'apt-get autoremove' to remove them.
The following NEW packages will be installed:
vrms
0 upgraded, 1 newly installed, 0 to remove and 101 not upgraded.
Need to get 0 B/13.0 kB of archives.
After this operation, 102 kB of additional disk space will be used.
Retrieving bug reports… Done
Parsing Found/Fixed information… Done
Selecting previously unselected package vrms.
(Reading database … 226672 files and directories currently installed.)
Unpacking vrms (from …/apt/archives/vrms_1.16_all.deb) …
Processing triggers for man-db …
Setting up vrms (1.16) …
Below is a list of all non-free software installed on my Debian 7 Thinkpad:
noah:~# vrms
Non-free packages installed on noah
acroread Adobe Acrobat Reader: Portable Document Format file vi
acroread-data data files for acroread
acroread-dictionary-en English dictionary for for acroread
acroread-escript Adobe EScript Plug-In
acroread-l10n-en English language package for acroread
firmware-iwlwifi Binary firmware for Intel PRO/Wireless 3945 and 802.11
frogatto-data 2D platformer game starring a quixotic frog
mame Multiple Arcade Machine Emulator (MAME)
mame-tools Tools for MAME and MESS
mess Multi Emulator Super System (MESS)
mess-data Data files for the Multi Emulator Super System (MESS)
mozilla-acroread Adobe Acrobat(R) Reader plugin for mozilla / konqueror
nikto web server security scanner
opera Fast and secure web browser and Internet suite
rar Archiver for .rar files
skype Skype
teamviewer TeamViewer (Remote Control Application)
unrar Unarchiver for .rar files (non-free version)
xmame-tools Transitional package for mame-tools
Contrib packages installed on noah
cbedic Text-mode Bulgarian/English Dictionary
dosemu DOS Emulator for Linux
flashplugin-nonfree Adobe Flash Player – browser plugin
frogatto 2D platformer game starring a quixotic frog
gnome-video-arcade Simple MAME frontend
mess-desktop-entries Desktop entries for MESS ROMs
ttf-mscorefonts-installer Installer for Microsoft TrueType core fonts
winetricks package manager for WINE to install software easily
Contrib packages with status other than installed on noah
gxmame ( dei) GTK XMame frontend
19 non-free packages, 0.8% of 2531 installed packages.
9 contrib packages, 0.4% of 2531 installed packages.
If you want to go the Stallman way and be a 100% Free Software user, Go free and purge all "evil" non-free software 🙂 issue:
# for i in $(vrms -q|grep -v 'Contrib packages'|grep -v 'Non-free'|awk '{ print $1 }' | awk 'NF'); \
do \
apt-get remove --yes $i; dpkg --purge $i; done
Tags: debian free software guidelines, debian gnu, debian repositories, dependency tree, disk space, flashplugin, free software guidelines, hard core, license gpl, proprietary software, richard stallman, Skype, software documentation, state information, vrms
Posted in Everyday Life, Linux, Various | 1 Comment »
Sunday, March 10th, 2013 
Yesterday, I had to fix another Windows XP computer infested with Spyware and Viruses. Thanksfully I cleaned it up as usual using standard combination of Malware Bytes + Little Registry Cleaner and Avira. The PC haven't been updated recently and running still Windows XP SP2, thus to make Avira running I had to install SP3 as Avira nowdays depends on Win SP3. After clean up it worked much better, though it is not 100% sure if some kind of malicious software is still not on PC.
After all seemed fine on this Russian Windows XP, there was one thing still problematic – Skype. For some weird reason whenever user from Skype contact list is messaged, it was impossible to send the message with Enter key. I tried checking if all seems fine in Keyboard Settings and Regional Settings in Windows Control Center, cause XP version was with Russian Language Pack and I suspected the Language Pack might mess up something in how Keyboard keys are mapped but all seemed fine there. One important note to make here is PC is running on old hardware and had an old standard PS/2 Keyboard detected as PS/2 – 101 – 102 keys standard keyboard. I tried re-installing the keyboard driver, trying to auto-detect however driver detected for this keyboard seemed to be latest issued for PS/2 Keyboards from Microsoft so after update Skype can't send message bug was still present and respectively the only way to communicate with people from contact list was to Call the person and speak. I researched online on the problem and found a multitude of users complaining to face the same Skype messaging – Enter key not working, unfortunately noone online seemed to have found a solution. I've seen some suggestions to use Skype settings to re-map Enter key but on this Skype 6.2.0.106 the option to remap how Enter key reacts wasn't present. Thus I decided to try to downgrade Skype 6 to Skype 5 here is a mirror of Skype 5 -and try if this helps. After Uninstalling Skype 6 and installing Skype 5 – enter key started working again so mission accomplished 🙂 If you happen to have the annoying Enter key not working in skype bug just downgrade to any below version to 6 and all will be fine. Drop me a comment if you experience the same bug with Win and Skype version.
Finally, be sure not to upgrade further Skype to avoid problems. Last but not least, there is even some advantages in older skype releases, the interface is simpler – making work with skype easier.
Tags: contact list, keyboard driver, keyboards, nowdays, old hardware, regional settings, registry cleaner, russian windows, Skype, Spyware, Viruses, weird reason, windows control, windows xp, windows xp sp2
Posted in Everyday Life, Various, Windows | No Comments »
Saturday, January 5th, 2013
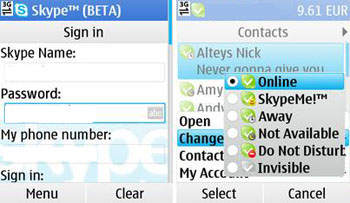
I was asked if it is possible to install Skype on a Nokia Mobile N95 8G by a relative of a friend. I remembered I've earlier installed and used Skype on my Nokia 9300i with some kind of Java Skype client, so I guessed installing Skype on Nokia N95 will be much easier and most likely supported by Skype.com's available mobile versions.
Further on, I tried downloading from Skype.com's client mobile download versions and after selecting the model of the Nokia N95 OS which is Symbia, was asked for a mobile number to which Skype will be send via SMS. I've typed in the Mobile number, hoping it will be the usual click on link and authorize Skype download and install on mobile, but instead Skype send me in SMS, just a link to Skype's Mobile download section http://www.skype.com/m/ .
In other words, typing in the phone number and navigating through the URL from the mobile was completely useless. As I ended on the same place where I could manually browse using Nokia embedded Browser ….
Though I did my best to look through all the appearing links in N95's browser I was just redirected to either the same or similar page with Skype Download button. After getting pissed off of looking and not finding any usable Symbian Skype app install binary (.SIS or SISX), I've decided to just look in Google. If some third party website is not storing .SISX Skype bin for Nokia N95. After few minutes of search I've found one offering an Archive with 3 versions of Skype. 2 of the .sisx files
, were versions of Skype which I've installed using Nokia Mobile Suite for Windows. Two of the .sisx files in archive Symbian Mobile Skype ver. 1.5 and Symbian Mobile Skype ver 5 did not work on N95. The binary that launched okay on the Mobile was Skype_S60_3_0_v_1_5_0_12.sisx. Though this binary launches the client and one can choose between the usual Sign In or Register new skype name buttons, it wasn't possible to login with the username and skype. After a bunch of prolonged waiting trying to Sign in the skype showed up again the Skype Login Name and Password prompts.
I spend some more time, trying to Install Fring – free mobile, chat, voice, video Skype substitute program, after reading on few Symbian Forums that fring is able to be used as a mobile substitute for Skype. Just a bit after installing it I've red on some forums some other posts from 2010, saying fring support for Skype is no longer available. I tried also to login to Fring's client with Skype Login and Pass but login failed thus uninstalled Fring and continued researching online whether Skype can somehow be used on Nokia N95 mobile.
I've found a Skype Java (.JAR) same file version which I have also installed on my Nokia 9300i and downloaded and tried this one as well. Guess what it works 😉 It is not supporting Outgoing Skype users video clients, and it supports incoming Skype Video calls only with pre-purchased Skype call minutes, but Skype messaging works. I've made mirror of nokiaN95.jar Nokia N95 Java skype program here. I was lazy to research further if there is some other software or Skype.com symbian old version mirrored somewhere on the net working with the N95, but I guess it is possible. If someone reading this post knows a better Skype binary supporting Skype Video and Voice please drop a comment how ? Other way to use skype without loosing time to install Skype client is http://IMO.IM web Skype service.
Tags: few minutes, google, mobile phone, mobile versions, n95 8g, nokia, nokia 9300i, nokia mobile, nokia n95, sisx, Skype, Symbian, third party
Posted in Mobile Phone Apps & Games | 8 Comments »