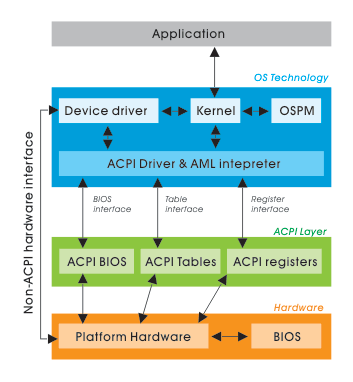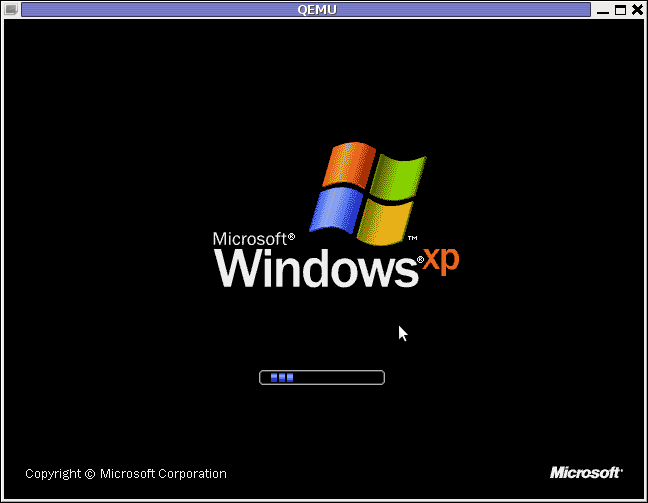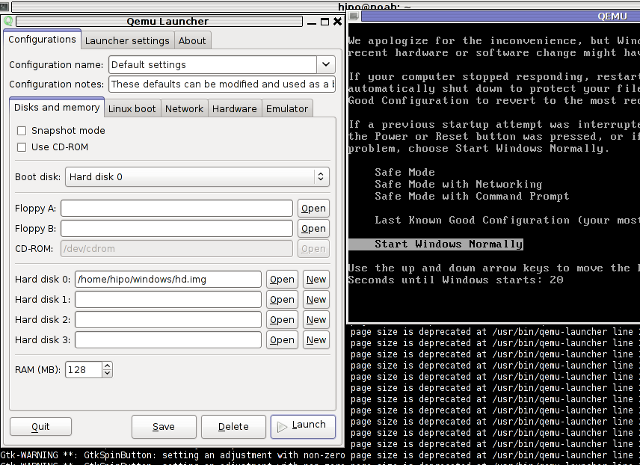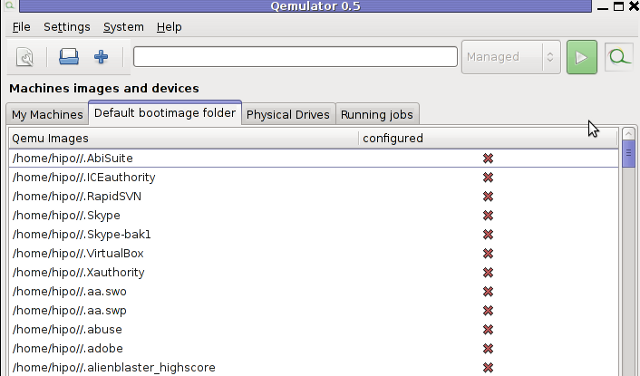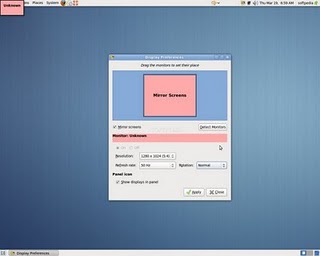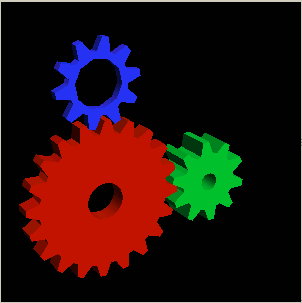If you running Debian Squeeze Linux (as server Apache, MySQL, Qmail etc.) on brand new purchased hardware with bluetooth support; you will notice default Linux kernel will detect and load modules for Bluetooth
This would not be a problem only if Bluetooth does not pose possible errors or (even at cases even maybe system hangs ups?). The actual reason in my case to want to disable bluetooth on a productive Linux server operating like host was I found out in dmesg produced output, some errors related to Bluetooth, here they are:
root@deb:~# dmesg|grep -i 'call trace' -A 8
[323406.744439] Call Trace:
[323406.744440]
[323406.744450] [
[323406.744453] [
[323406.744455] [
[323406.744458] [
[323406.744460] [
[323406.744463] [
[323406.744464]
I saw this error and similar ones occuring, every now and then obviously displaying something wents wrongs with IRQs related to BlueTooth Communication with Kernel (as it keeps processing requests loaded in system memory) …
Well anyways having the bluetooth kernel module loaded on memory just takes up few chunks of useless assigned memory.
I don't have intention to use bluetoothever in future on these host so I decided to completely remove bluetooth support on those Debian.
1. Remove blueetoh support on Debian GNU / Linux
First to check info about the loaded kernel module bluetooth.ko and its assigned module load alias run:
root@deb:~# /sbin/modinfo bluetooth
filename: /lib/modules/2.6.32-5-amd64/kernel/net/bluetooth/bluetooth.ko
alias: net-pf-31
license: GPL
version: 2.15
description: Bluetooth Core ver 2.15
author: Marcel Holtmann
srcversion: 9FD5BF98FC88505DC637909
depends: rfkill
vermagic: 2.6.32-5-amd64 SMP mod_unload modversions
Secondly disable memory preloaded bluetooth.ko on the current host with cmds:
root@deb:~# rmmod -f bnep
root@deb:~# rmmod -f l2cap
root@deb:~# rmmod -f sco
root@deb:~# rmmod -f bluetooth
Default way to control if Bluetooth (on host support is ON or OFF) is through /etc/default/bluetooth. Inside /etc/default/bluetooth is a control variable:
BLUETOOTH_ENABLED=1
To shut it off change its value to 0:
BLUETOOTH_ENABLED=0
Then to permanently prevent bluetooth.ko from being ever in future loaded its also good idea to blacklist modules – bnep, btusb, bluetooth:
root@deb:~# echo 'blacklist bnep' >> /etc/modprobe.d/bluetooth.conf
root@deb:~# echo 'blacklist btusb' >> /etc/modprobe.d/bluetooth.conf
root@deb:~# echo 'blacklist bluetooth' >> /etc/modprobe.d/bluetooth.conf
Onwards re-build, current kernel initramfs:
root@deb:~# update-initramfs -u -k `uname -r` -v
......
......
Next update boot init scripts with update-rc.d to make sure bluetooth (service / daemon) is not started:
root@deb:~# update-rc.d bluetooth remove
......
That's all bluetooth will not load up anymore on next boot and at present time will not take up useless mem space.
2. Re-enable disabled blueetooth on Debian Linux
I've been asked in one of comments, what to do If you need to re-enable bluetooth on your Debian Linux at some time in future, so here are the steps to turn back blueetooth on again
/etc/modprobe.d/bluetooth.conf
Change variable:
BLUETOOTH_ENABLED=0
to
BLUETOOTH_ENABLED=1
Open /etc/modprobe.d/bluetooth.conf and remove any blacklisted modules, e.g:
'blacklist bnep'
'blacklist btusb'
&39;blacklist bluetooth'
Rebuild again kernel ramfs
root@deb:~# update-initramfs -u -k `uname -r` -v
Enjoy 🙂