Posts Tagged ‘wp’
Friday, December 2nd, 2022 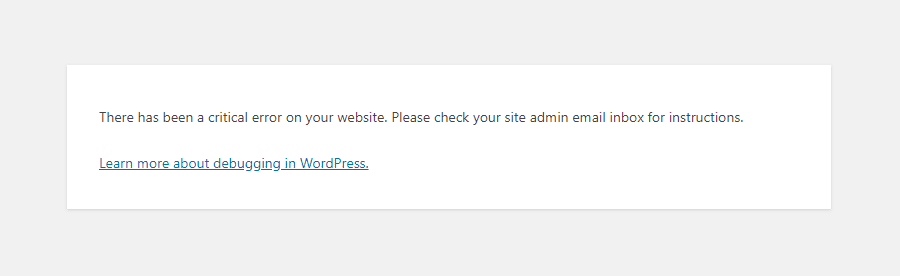
Say you have a shiny working WordPress based website withtout any monitoring set for years but suddenly, you open the site and you get the terrifying error:
There Has Been a Critical Error on Your Website
That is quite of a stress for sure. As in the first few minutes you don't understand how this has happened since, you did not touched the perfeclty working site for a very, very long time.
Then you start to debug into the apache / nginx access.log, error.log and mysql mysql.err etc. franticly trying to figure it out the normal ideas pop-up immediately into mind, whether you have a recent backup for the website's database. If you have pair of high availability webservers service or backup databases that serve the traffic via a separate standby instance of the service, you might try to switch off the official service and see whether the standby Webserver / SQL server instance would serve the website fine.
However, if this is not an option and you have no standby backup service as a recovery Plan B option already set. Your only option is to continue to debug what is wrong.
Then the next thing to do is to check whether you don't have a Web Caching or Proxy in front of your webservers that are preventing you to see a recent version of the website and give you some old cache or you don't have an ISP proxy that is giving you some unreal results. That is easily seenable from the Webserver logs. If this is neither the case the next thing is to:
Enable WordPress (wp-config.php) Debug mode
By default for Security reasons the WordPress PHP execution debug mode is switched off inside wp-config.php.
When there are odd pages with the WordPress based blog or site however this can easily be changed by modifying the WP_DEBUG true|false value.
To do so edit with a text editor such as vim / nano / mcedit wp-config.php or if no SSH access to the remote machine, use SFTP / FTP transfer protocol copy the file to your desktop and inspect it and make sure the WP_DEBUG / WP_DEBUG_DISPLAY / WP_DEBUG_LOG has following values:
define( 'WP_DEBUG', true );
define( 'WP_DEBUG_DISPLAY', false );
define( 'WP_DEBUG_LOG', true );
Reloading the Browser window tab with There is a critical error on Your website, you should get some Errors or Warnings like:
Warning: Illegal string offset 'parent_slug' in /var/www/websitecom/wp-content/plugins/photo-gallery/booster/main.php on line 180
Warning: Illegal string offset 'slug' in /var/www/websitecom/wp-content/plugins/photo-gallery/booster/main.php on line 180
Then you can temporary disable the problematic problem in that case for example the photo-gallery and recheck the website, and then restore from backup snapshot the respective plugin files version from a moment, when the website was working.
If this doesn't solve it and more plugins are crashing and you can't find an easy way to work-around it you miss a backup, you might try to
Disable all WordPress active plugins
Disable your plugins from the dashboard, visit Plugins > Installed Plugins and tick the checkbox at the top of the list to select them all.
Then click Bulk Actions -> Deactivate, which should be enough to disable any conflicts and restore your site.
You can do essentially the same thing through SSH / FTP session.
Step 1: Log in to your site with SSH / FTP.
Step 2: Open the wp-content folder to find your plugins.
Step 3: Rename the plugins folder to plugins_old and verify that your site is working again via SSH run commands:
# cd path_to/plugins; mv plugins plugins_old
or rename via FTP client
Step 4: Rename the folder back to “plugins”. The plugins should be disabled still, so you should be able to log in to your dashboard and activate them one by one. If
the plugins reactivate automatically, rename individual plugin folders with _old until your site is restored.
Raise the PHP Memory Limit
Sometimes, a low PHP limitation causes critical errors on WP based blogs and sites, if necessery raise up the memory limitation via:
define( 'WP_MEMORY_LIMIT', '128M' );
Change Max Upload File Size and Text Processing function limits
To increase the max upload file size, add this code to wp-config.php:
ini_set('upload_max_size' , '256M' );
ini_set('post_max_size','256M');
And to fix the breaking of large pages on your site, add this code:
ini_set('pcre.recursion_limit',20000000);
ini_set('pcre.backtrack_limit',10000000);
Clear up any caches
If you use some session caching of the website on the machine such as memcached / ncache / redis / varnish or an haproxy or any proxy in front of the webserver to do some kind of High availability could produce strange unexpected Critical errors on Your Website, thus restarting such services or cleaning up any cache would be advisable if you have such.
What Causes "There Has Been a Critical Error on Your Website" error?
The reason could be practically anything as WP is a kind of multi-comonent free and a bit of bloatware. The general ones could be from a missing database table / table fields to a messed up plugin after update a disappeared critical plugin or essential wordpress PHP file, but in my specific case the reason was simple the Plugins Auto-update, which I have had the stupidity to enable.
The WordPress Automatic Updates, though saving you effort and Protecting your website in most cases against recent bugs and Exploits and increasing the WP security level, often causes issues and from my personal experience it is not recommended so better avoid it. Again next time you implement any automation to your server make sure you put some kind of monitoring.
Even if you decide to enable it make sure you do it the right way and not like me, by enabling some Monitoring to the WordPress site via Zabbix / Nagios / Cacti / monit etc to be sure you get notified immediately if the WordPress based site is down.
Tags: backup, caches, case, code, disable, Enable Wordpress, kind, line, php, Plugins Installed Plugins, restore, thing, website, Wordpress Automatic Updates, working, wp, www
Posted in Web and CMS, Wordpress | No Comments »
Thursday, March 2nd, 2017 
I've recenty tried Update my WordPress blog sites and being unattentive I've selected all the plugins possitble for Upgrade by checking the "Select All" check box on the Update dialogs and almost automatically int he hurry pressing Update button however out of a sudden I've realized I could screw up my websites brutally as some of the plugins to upgraded might be lacking 100% compitability with their prior versions.
I've made a messes out of my blog many times during upgrades because of choosing to upgrade the wrong not 100% compatible plugins and I know well how painful and hard to track it could be a misbehaving incompatible plugin or how ot could cause a severe sluggishness to blog which automatically reflects on how well the website search engine ranked in Google / Yahoo / Bing indexed etc.
Thus as an almost unconcsious reaction to prevent myself the future troubles I've tried to cancel the update request in Firefox browser and trying to reload the Update page with a hope that I might be quick enough for the Apache / WP / MySQLbackend Update Update queries request to be delaying for processing but I was too slow and bang! I ended up with the following unpleasent message in my browser:

Briefly unavailable for scheduled maintenance.
As you could guess that message caused me quite a lot of worries at hand especially since I've already break up my sites many times by doing quick unmindful reactions and the fact that there is Google Adsense ads appearing which does give me some Return on Investment cents every now and then …
It took me few minutes of research online to find what really happened and how to fix / resolve the WebSites normal operations.
So what causes the Briefly unavailable for scheduled maintenance. appears ?
When WordPress does some of its integrated maintenance jobs a plugin enable / disable or any task that has to modify crucial configurations inside the database WordPress does disable access to all end clients to itself in order to protect its sensitive data to appear to browser requestors as showing some unexpected information to end client browser could be later used by crackers / hackers or a possibly open a security hole for an attacker.
The message is wordpress generated notice and it is pretty normal for the end user to see it during the WP site installation update depending on how many plugins are installed and loaded to the site and how long it will take for the backend Linux / Windows server to fetch the archived .zips of plugins and substitute with the new ones and update the files extracting them to wp-content/plugins and updating the respective required SQL database / tables it could be showing for end users from few secs to few minutes.
However under some circumstances on Browser request timeout to remote wordpress site due to a network connectivity issue or just a bad configuration of Apache for requests timeout (or a slow remote server Apache responce time due to server Hardware / Mem overload) or a stupid browser "Stop" / cancel request like in my case you end up with the Briefly unavailable for scheduled maintenance and you can can longer access the your https://siteurl.com/wp-admin Admin Panel.
The message is triggered by a WP craeted file .maintenance inside /var/www/blog-site/ e.g. WordPress PHP scripts does check for /var/www/blog-site/.maintenance
existence and if it is matched the WP scripts does generate the Briefly unavailble … message.
How to resolve the "Briefly unavailable for scheduled maintenance. Check back in a minute" WordPress error ?
As you might guess removing the maintenance "coming soon" like message in most of the cases comes to just deleting the .maintenance file, to do so:
1. Login to remote server via FTP or SFTP
2. Locate your WP website root folder that should be something like /var/www/blog-site/.maintenance and issue:
issue something like:
$ rm -rf /var/www/bog-site/.maintenance
Assuming that some plugin Update .zip extraction or SQL update query did not ended being half installed / executed that should solve the error.
To check whether all is back to normal just refresh your browser pointing to the "broken" site. If it appears well you can thank God for that 🙂
If not check the apache error logs and php error logs and see which of the php scripts is failing and then try to manually fetch and unzip the WP .zip package to wp-content/plugins folder and give it another try and if God bless so it will work as before 🙂
How to prevent your WP based business in future from such nasty errors using A Staging site (test) version of your blog ?
Just run a duplicate of your website under a separate folder on your hosting and do enable the same plugins as on the primary website and copy over the MySQL / PostgreSQL Database from your Live site to the Staging, then once it is enabled before doing any crucial WordPress version updates or Plugins Update always do try the Upgrade first on your Test Staging site. If it does execute fine there in most of the cases the result should be the same on the Production host and that could solve you effors and nerves of debugging a hard to get failure errors or faulty plugins without affecting what your End users see.
If you're not hosting the WordPress install under your own hosting like me you can always use some of the public available hostings like BlueHost or WPEngine
Tags: Briefly unavailable for scheduled maintenance, checking, client browser, fail WP update, Fix Wordpress after interrupted upgrade, How to, message, request, resolve WP update issues, solution to wordpress update failure, var, website, wp, www
Posted in Everyday Life, Various, Web and CMS, Wordpress | No Comments »
Friday, February 20th, 2015 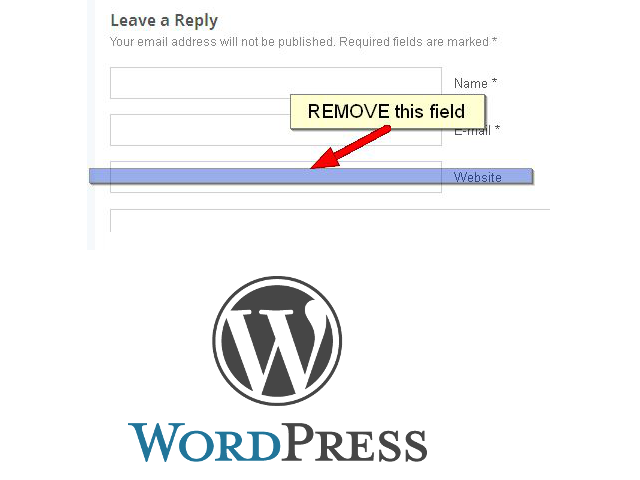
If you're running a WordPress blog or Website where you have enabled comments for a page and your article or page is well indexing in Google (receives a lot of visit / reads ) daily, your site posts (comments) section is surely to quickly fill in with a lot of "Thank you" and non-sense Spam comments containing an ugly link to an external SPAM or Phishing website.
Such URL links with non-sense message is a favourite way for SPAMmers to raise their website incoming (other website) "InLinks" and through that increase current Search Engine position.
We all know a lot of comments SPAM is generally handled well by Akismet but unfortunately still many of such spam comments fail to be identified as Spam because spam Bots (text-generator algorithms) becomes more and more sophisticated with time, also you can never stop paid a real-persons Marketers to spam you with a smart crafted messages to increase their site's SEO ).
In all those cases Akismet WP (Anti-Spam) plugin – which btw is among the first "must have" WP extensions to install on a new blog / website will be not enough ..
To fight with worsening SEO because of spam URLs and to keep your site's SEO better (having a lot of links pointing to reported spam sites will reduce your overall SEO Index Rate) many WordPress based bloggers, choose to not use default WordPress Comments capabilities – e.g. use exnternal commenting systems such as Disqus – (Web Community of Communities), IntenseDebate, LiveFyre, Vicomi …
However as Disqus and other 3rd party commenting systems are proprietary software (you don't have access to comments data as comments are kept on proprietary platform and shown from there), I don't personally recommend (or use) those ones, yes Disqus, Google+, Facebook and other comment external sources can have a positive impact on your SEO but that's temporary event and on the long run I think it is more advantageous to have comments with yourself.
A small note for people using Disqos and Facebook as comment platforms – (just imagine if Disqos or Facebook bankrupts in future, where your comments will be? 🙂 )
So assuming that you're a novice blogger and I succeeded convincing you to stick to standard (embedded) WordPress Comment System once your site becomes famous you will start getting severe amount of comment spam. There is plenty of articles already written on how to remove URL comment form spam in WordPress but many of the guides online are old or obsolete so in this article I will do a short evaluation on few things I tried to remove comment spam and how I finally managed to disable URL link spam to appear on site.
1. Hide Comment Author Link (Hide-wp-comment-author-link)
This plugin is the best one I found and I started using it since yesterday, I warmly recommend this plugin because its very easy, Download, Unzip, Activate and there you're anything typed in URL field will no longer appear in Posts (note that the URL field will stay so if you want to keep track on person's input URL you can get still see it in Wp-Admin). I'm using default WordPress WRC (Kubrick), but I guess in most newer wordpress plugins is supposed to work. If you test it on another theme please drop a comment to inform whether works for you. Hide Comment Author Link works on current latest Wordpress 4.1 websites.
A similar plugin to hide-wp-author-link that works and you can use is Hide-n-Disable-comment-url-field, I tested this one but for some reason I couldn't make it work.
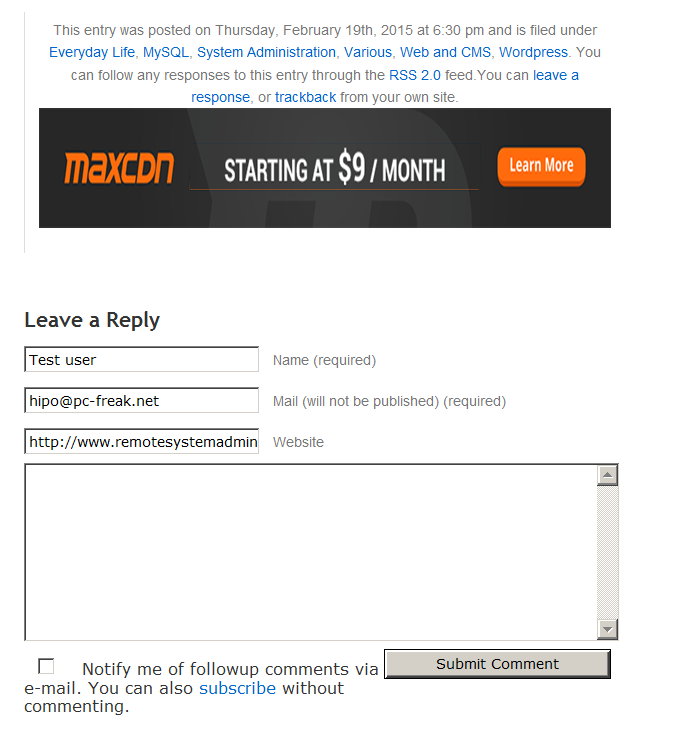
Whatever I type in Website field in above form, this is wiped out of comment once submitted 🙂
2. Disable hide Comment URL (disable-hide-comment-url)
I've seen reports disable-hide-comment-url works on WordPress 3.9.1, but it didn't worked for me, also the plugin is old and seems no longer maintaned (its last update was 3.5 years ago), if it works for you please please drop in comment your WP version, on WP 4.1 it is not working.
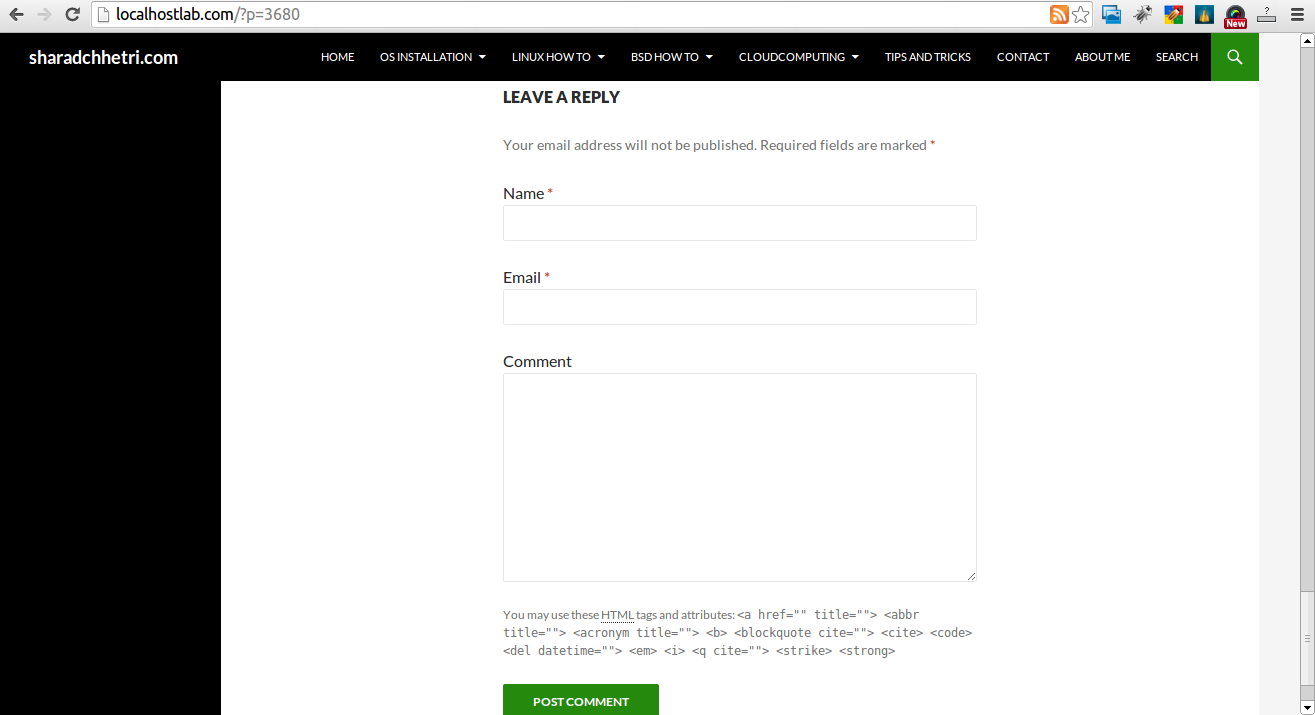
3. WordPress Anti-Spam plugin
WordPress Anti-Spam plugin is a very useful addition plugin to install next to Akismet. The plugin is great if you don't want to remove commenter URL to show in the post but want to cut a lot of the annoying Spam Robots crawling ur site.
Anti-spam plugin blocks spam in comments automatically, invisibly for users and for admins.
- no captcha, because spam is not users' problem
- no moderation queues, because spam is not administrators' problem
- no options, because it is great to forget about spam completely
Plugin is easy to use: just install it and it just works.
Anti bot works fine on WP 4.1
4. Stop Spam Comments
Stop Spam Comments is:
- Dead simple: no setup required, just activate it and enjoy your spam-free website.
- Lightweight: no additional database queries, it doesn't add script files or other assets in your theme. This means your website performance will not be affected and your server will thank you.
- Invisible by design: no captchas, no tricky questions or any other user interaction required at all.
Stop Spam Comments works fine on WP 4.1.
I've mentioned few of the plugins which can help you solve the problem, but as there are a lot of anti-spam URL plugins available for WP its up to you to test and see what fits you best. If you know or use some other method to protect yourself from Comment Url Spam to share it please.
Import thing to note is it usually a bad idea to mix up different anti-spam plugins so don't enable both Stop Spam Comments and WordPress Anti Spam plugin.
5. Comment Form Remove Url field Manually
This (Liberian) South) African blog describes a way how to remove URL field URL manually
In short to Remove Url Comment Field manually either edit function.php (if you have Shell SSH access) or if not do it via Wp-Admin web interface:
WordPress admin page –> Appearance –> Editor
Paste at the end of file following PHP code:
add_filter('comment_form_default_fields', 'remove_url');
function remove_url($fields)
{
if(isset($fields[‘url’]))
unset($fields[‘url’]);
return $fields;
}
Now to make changes effect, Restart Apache / Nginx Webserver and clean any cache if you're using a plugin like W3 Total Cache plugin etc.
Other good posts describing some manual and embedded WordPress ways to reduce / stop comment spam is here and here, however as it comes to my blog, none of the described manual (code hack) ways I found worked on WordPress v. 4.1.
Thus I personally stuck to using Hide and Disable Comment URL plugin to get rid of comment website URL.
Tags: article, bloggers, btw, data, interface, lot, page, php, platform, problem, running, Search Engine, SEO, spam, Spam Robots, Stop Spam Comments, theme, URLs, use, website, Wordpress Comments, wordpress plugins, wp
Posted in Curious Facts, Various, Web and CMS, Wordpress | 2 Comments »
Tuesday, April 8th, 2014 An useful thing on GNU / Linux sometimes is to list last or oldest modified files in directory.
Lets say you want to list last 10 modified files with ls from today / yesterday. Here is how:
ls -1t | head -10
my.cnf
wordperss_enabled_plugins.txt
newcerts/
mysql-hipo_pcfreakbiz.dump
NewArchive-Jan-10-15.zip
hipo_pcfreakbiz-mysqldb-any-out-1389361234.tgz
Tisho_Snimki/
wordpress/
wp-cron.php?doing_wp_cron=1.1
wp-cron.php
To list 10 oldest modified files on Linux:
ls -1t | tail -10
my.cnf
pcfreak_sql-15_10_05_2012
mysql-tuning-primer*
tuning-primer.sh*
system-administration-services.html
blog_backup_15_07_2012.tar.gz
www-files/
dump.sql
courier-imap*
djbdns-1.05.tar.gz
Cheers 😉
Tags: Cheers, cnf, cron, directory, dump, gz, last, Linux, Linux List, list, php, say, tail, tar, thing, today, wp, yesterday
Posted in System Administration | No Comments »
Monday, October 27th, 2014 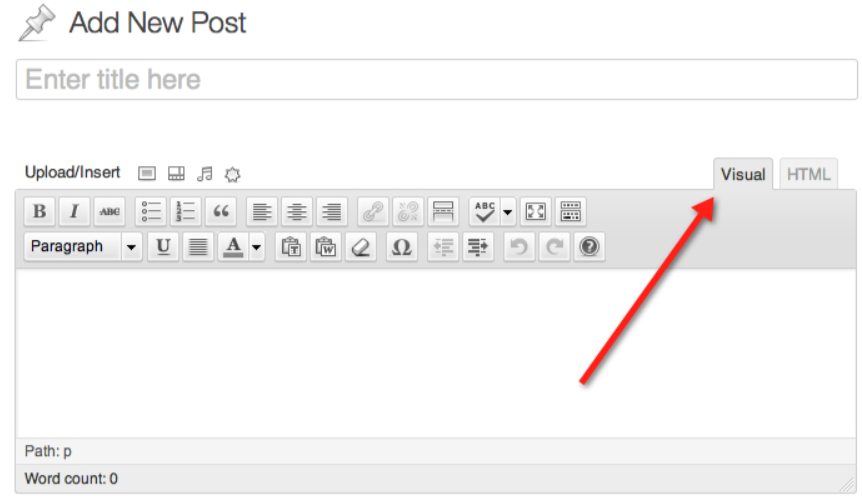
Recently, I've upgraded to latest as of time of writting WordPress 4.0. The upgrade went fine however after upgrade even though I've upgraded also the CKEdit for WordPress, Visual Editor stopped working. To solve the issue, my logical guess was to try to disable CKEditor:
(Plugins -> Ckeditor for WordPress (Deactivate)
However even after disabling, default WP Visual Editor continued to be not showing properly – e.g. the Publish / Save Draft / Preview buttons pane as well as the usual format text menu buttons (set text to Italic, Bold, Underline Text, Create New Paragraph etc.) was completely missing and it was impossible to write anything in the text edit box like you see in below screenshot:
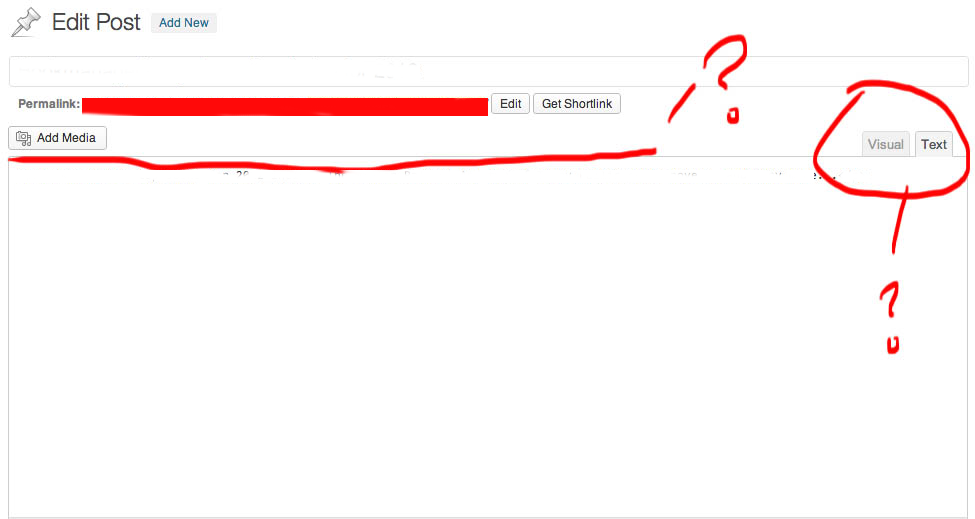
I've red a lot on the internet about the issue and it seem a lot of people end up with the WordPress broken Visual Editor issue after upgrading to WP 3.9 and to WordPress 4.0. A lot of people did came to a fix, by simply disabling all WP plugins and enabling them one by one, however as I have about 50 WordPress plugins enabled in my WP blog disabling every plugins and re-enabling was too time consuming as I had to first write down all the plugins enabled and then re-enable them one by one by hand (after re-installing the wordpress version) testing after each whether the editor works or not ..
Therefore I skipped that fix and looked for another one. Other suggestions was to:
Edit wp-includes/css/editor.min.css and include at the end of file:
.mce-stack-layout{margin-top:20px}.wp-editor-container textarea.wp-editor-area{margin-top:67px;}
I've tried that one but for me this didn't work out ..
There were some people reporting certain plugins causing the visual editor issues such reported were:
- NextScripts: Social Networks Auto-Poster
- Google Sitemaps – Append UTW Tags
- Google XML Sitemaps
- TinyMCE Advanced (some suggested replacing TinyMCE and related scripts)
- JS & CSS Script Optimizer … etc.
There were some suggestions also that the issues with Editor could be caused by the Used Blog Theme. It is true I'm using very Old WordPress theme, however as I like it so much I didn't wanted to change that one ..
Others suggested as a fix adding to site's wp-config.php:
define('CONCATENATE_SCRIPTS', false);
Unfortunately this doesn't work either.
Finally I've found the fix myself, the solution is as simple as disabling WordPress Visual Editor:
To disable WP Visual Editor:
1. Go to Upper screen right corner, after logged in to wp-admin (A drop down menu) with Edit My Profile will appear::
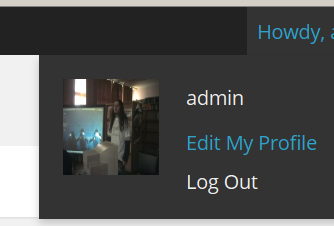
2. From Profile screen to appear select Disable the visual editor when writing scroll down to the bottom of page and click on Update Profile button to save new settings:
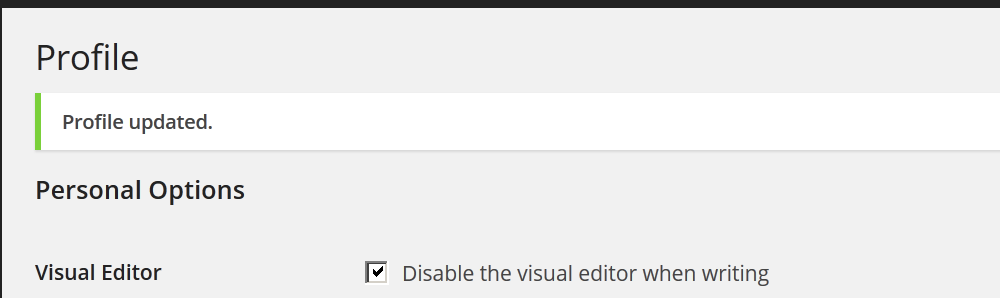
That's all now the Post / Edit of an Article will work again with text buttons only.
Tags: Editor Post, fine, fix, How to, issue, lot, menu buttons, php, time, upgrade, Wordpress Visual Editor, working, wp
Posted in Everyday Life, Various, Web and CMS, Wordpress | No Comments »
Monday, November 24th, 2014 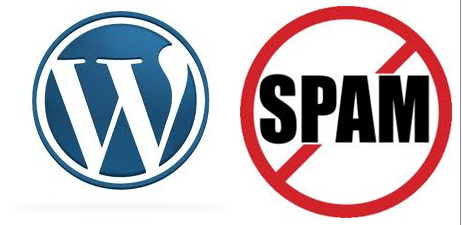
If you're a web-hosting company or a web-development using WordPress to build multitudes of customer blogs or just an independent blogger or sys-admin with a task to optimize a server's MySQL allocated storage / performance on triads of WordPress-es a a good tip that would help is to removing wp_comments marked as spam.
Even though sites might be protected of thousands of spam message daily caught by WP anti-spam plugin Akismet, spam caught messages aer forwarder by Akismet to WP's Spam filter and kept wp_comments table with comments_approved column record 'spam'.
Therefore you will certainly gain of freeing disk space uselessly allocated by spam messages into current MySQL server storage dir (/var/lib/mysql /usr/local/mysql/data – the directory where my.cnf tells the server to keep its binary data .MYI, .MYD, .frm files) as well as save a lot of disk space by excluding the useless spam messages from SQL daily backup archives.
Here is how to remove manually spam comments from a WordPress blog under database (wp_blog1);
mysql> use wp_blog1;
mysql> describe wp_comments;
+———————-+———————+——+—–+———————+—————-+
| Field | Type | Null | Key | Default | Extra |
+———————-+———————+——+—–+———————+—————-+
| comment_ID | bigint(20) unsigned | NO | PRI | NULL | auto_increment |
| comment_post_ID | bigint(20) unsigned | NO | MUL | 0 | |
| comment_author | tinytext | NO | | NULL | |
| comment_author_email | varchar(100) | NO | | | |
| comment_author_url | varchar(200) | NO | | | |
| comment_author_IP | varchar(100) | NO | | | |
| comment_date | datetime | NO | | 0000-00-00 00:00:00 | |
| comment_date_gmt | datetime | NO | MUL | 0000-00-00 00:00:00 | |
| comment_content | text | NO | | NULL | |
| comment_karma | int(11) | NO | | 0 | |
| comment_approved | varchar(20) | NO | MUL | 1 | |
| comment_agent | varchar(255) | NO | | | |
| comment_type | varchar(20) | NO | | | |
| comment_parent | bigint(20) unsigned | NO | MUL | 0 | |
| user_id | bigint(20) unsigned | NO | | 0 | |
+———————-+———————+——+—–+———————+—————-+
The most common and quick way useful for scripting (whether you have to do it for multiple blogs with separate dbs) is to delete all comments being filled as 'Spam'.
To delete all messages which were filled by Akismet's spam filter with high probabily being a spam issue from mysql cli interface:
DELETE FROM wp_comments WHERE comment_approved = 'spam';
For Unread (Unapproved) messages the value of comment_approved field are 0 or 1, 0 if the comment is Red and Approved and 1 if still it is to be marked as read (and not spam).
If a wordpress gets heavily hammered with mainly spam and the probability that unapproved message is different from spam is low and you want to delete any message waiting for approvel as not being spam from wordpress use following SQL query:
DELETE FROM wp_comments WHERE comment_approved = 0;
Another not very common you might want to do is delete only all apprved comments:
DELETE FROM wp_comments WHERE comment_approved = 1;
For old installed long time unmaintained blogs (with garbish content), it is very likely that 99% of the messages might be spam and in case if there are already >= 100 000 spam messages and you don't have the time to inspect 100 000 spam comments to get only some 1000 legitimate and you want to delete completely all wordpress comments for a blog in one SQL query use:
TRUNCATE wp_comments;
Another scenario if you know a blog has been maintained until certain date and comments were inspected and then it was left unmaintained for few years without any spam detect and clear plugin like Akismet, its worthy to delete all comments starting from the date wordpress site stopped to be maintained:
DELETE FROM wp_comments WHERE comment_date > '2008-11-20 05:00:10' AND comment_date <= '2014-11-24 00:30:00'
Tags: binary data, blogs, command delete coments wordpress, common, disk space, interface, manually delete spam comments, multiple, server, spam messages, SQL, use, Wordpress, wordpress delete comments query, wp
Posted in MySQL, System Administration, Various, Web and CMS, Wordpress | No Comments »
Tuesday, December 9th, 2014
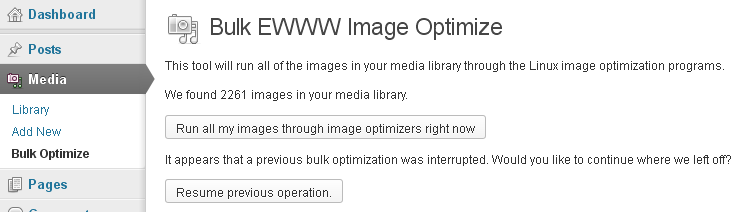
While optimizing picture performance with console tools optipng, jpegoptin, jpegtran, pngcrush (could save you a lot of server space and make pictures downloads faster (and hence increase your website responsiveness and SEO – check out), still for Blogs and WebSites based on WordPress its not worthy to loose time with console acrobatics but simply use EWWW Image Optimizer to Optimize all old or new uploaded Images.
To work EWWW Image Optimizer needs jpegtran, optipng, pngout and gifsicle to be installed on the Linux / BSD server. EWWW Image Optimizer can load the command line tools also from a Cloud, if a cloud service is running on the server. Once installed the plugin does scan all the imported WordPress Media files and can be run to optimize picture files on present blog psot / pages.
EWWW Image Opitimizer plugin does a good job in reducing file size on NextGEN, GRAND FlAGallery galleries.
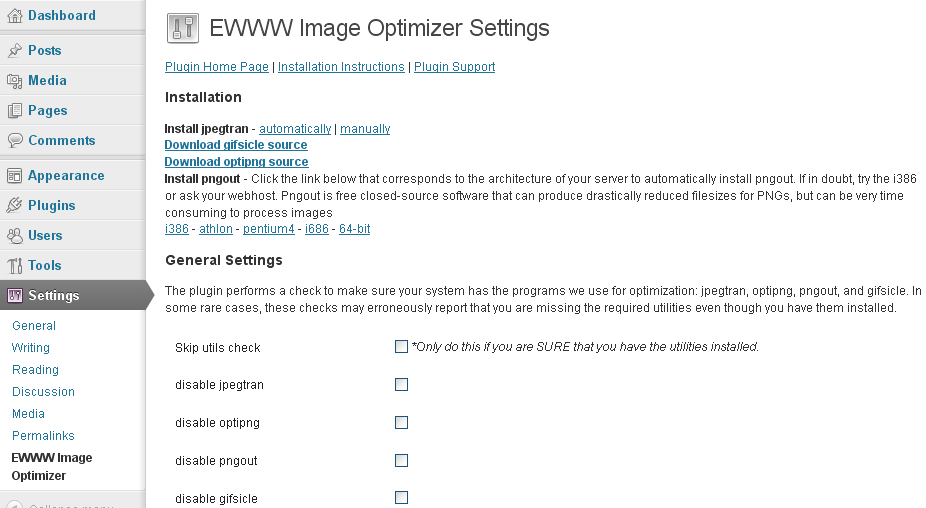
Here is how EWWW Image Optimizer works taken from plugin's website:
How are JPGs optimized?
Lossless optimization is done with the command jpegtran -copy all -optimize -progressive -outfile optimized-file original-file. Optionally, the -copy switch gets the 'none' parameter if you choose to strip metadata from your JPGs on the options page. Lossy optimization is done using the outstanding JPEGmini utility.
It is better if the server has not the jpegtran, pngout, gifsicle utilities installed as the plugin provides an uptodate static compiled Linux binaries.
How are PNGs optimized?
There are three parts (and all are optional). First, using the command pngquant original-file, then using the commands pngout-static -s2 original-file and optipng -o2 original-file. You can adjust the optimization levels for both tools on the settings page. Optipng is an automated derivative of pngcrush, which is another widely used png optimization utility.
How are GIFs optimized?
Using the command gifsicle -b -O3 –careful original file. This is particularly useful for animated GIFs, and can also streamline your color palette. That said, if your GIF is not animated, you should strongly consider converting it to a PNG. PNG files are almost always smaller, they just don't do animations. The following command would do this for you on a Linux system with imagemagick: convert somefile.gif somefile.png
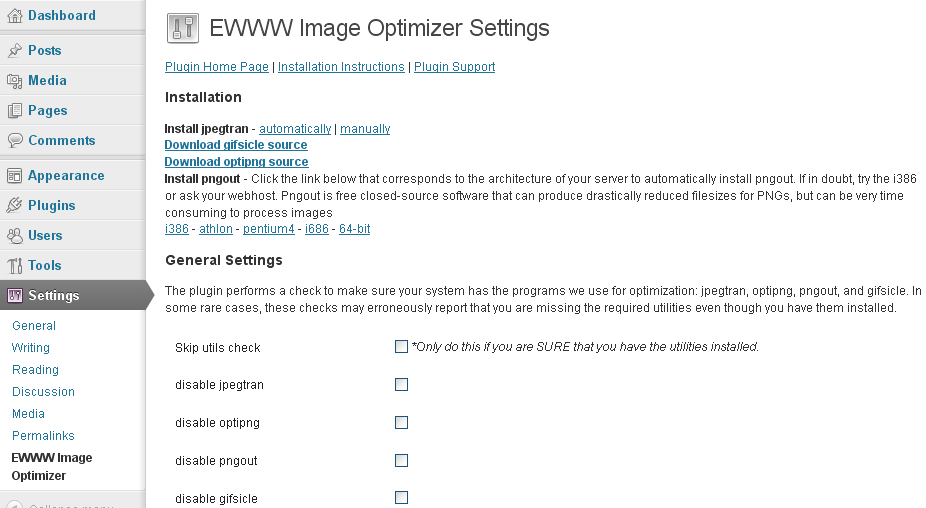
Some othe plugins that could strenghten your WordPress Search Engine Optimization ranking worthy to check are:
Most importantly plugin solves "Render-blocking JavaScript and CSS" warning shown during site audit with Google Developers PageSpeed Insight. By the way Google PageSpeed Insight is a precious tool so I recommend you check if you already haven't, Google's suggestions could often double or triple daily site visitors
What Async JS and CSS does is:
Converts render-blocking CSS and JS files into NON-render-blocking, improving performance of web page
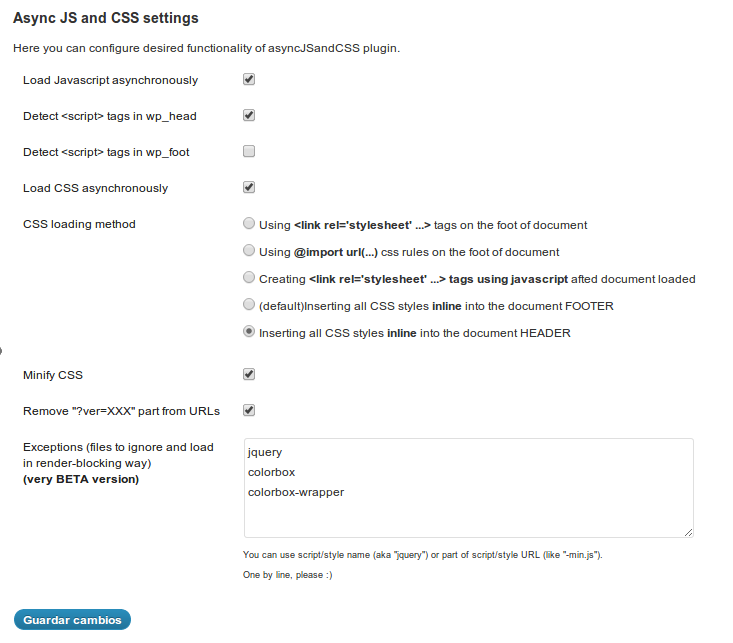
The plugin makes ALL scripts loaded by other plugins to be loaded in asynchronous. All CSS files will be inserted inline into the document code or moved from the document beginning to the end, just before closing BODY tag (or just where you placed wp_foot() function). There are various methods to do that via plugin configuration page.
- Autoptimize
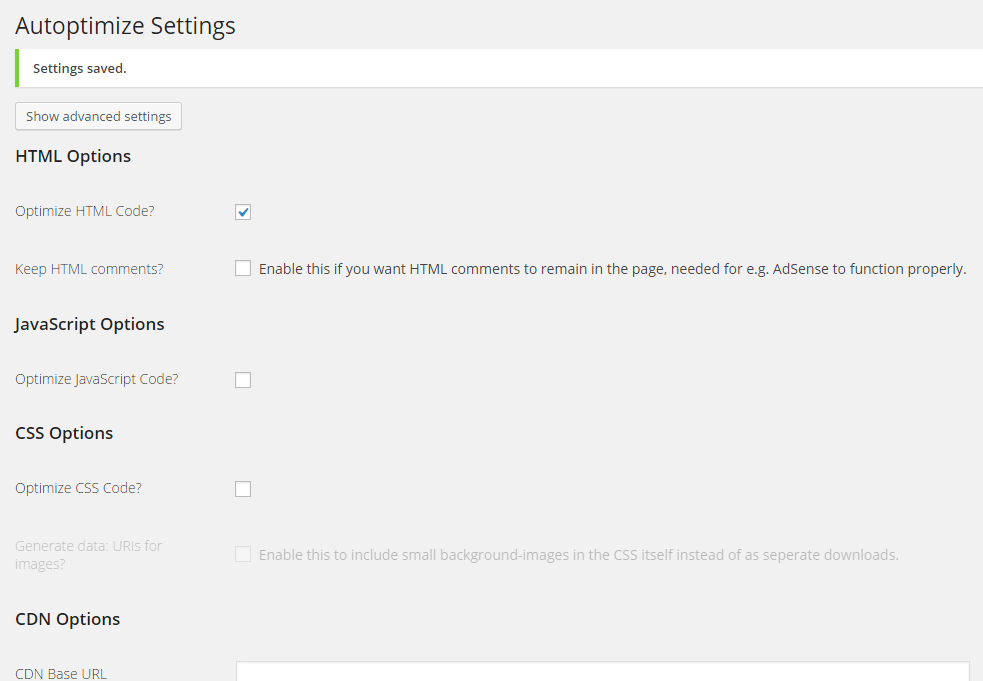
Autoptimize speeds up your website and helps you save bandwidth by aggregating and minimizing JS, CSS and HTML.
What does the plugin do to help speed up site?
It concatenates all scripts and styles, minifies and compresses them, adds expires headers, caches them, and moves styles to the page head, and scripts to the footer. It also minifies the HTML code itself, making your page really lightweight. Autoptimize is very much like WP Mnify (CSS / JS) minifaction WP plugin. The only difference and reason why you might want to use WP Mnify is it does HTML minification – something that WP Minify does not. Both plugins play nice together the only thing to be careful is not to configure CSS / JS minification in both Autoptimize and WP Minifyas this might slower instead of fasten the WP site.
A great bunch of other useful WP plugins to make a WordPress Blog friendly to Search Engines is here.
Tags: async js css, autoptimize wordpress, command line tools, CSS, css js and images optimization, HTML, images, make smaller pictures wp, optimization, optimize css and javascript wp, performance, pictures reduce, plugin, png, running, SEO, server, website, Wordpress, wp, WP JS, www image optimizer
Posted in Everyday Life, System Administration, Various, Web and CMS, Wordpress | 1 Comment »
Tuesday, April 12th, 2011 The more my blog is growing the slower it becomes, this is a tendency I’ve noticed since a couple of weeks.
Very fortunately while reading some random articles online I’ve came across a super valuable wordpress plugin called WP-OPTIMIZE
I think it’s best if I present instead of taking the time to explain what the WP-optimize does for a wordpress powered blog:
WP-Optimize is a WordPress 2.9++ database cleanup and optimization tool. It doesn’t require PhpMyAdmin to optimize your database tables. It allows you to remove post revisions, comments in the spam queue, un-approved comments within few clicks.
Additionally you can rename any username to another username too.
For example: If you want to rename default ‘admin’ username to ‘someothername’; just put ‘admin’ (without quotes) to the Old username field and the new username to the New username field, then click “PROCESS”)
Now in short to rephrase above text, during MySQL database requests a lot of database starts needing the so called MySQL optimization , this operation becomes necessery especially for databases which are very actively used and is related to the basic design of the mysql server.
Very often many tables starts having a lot of garbage (repetitive) data and therefore read and writes from the SQL server gets slower and slower day by day.
Thus the MySQL server has it’s famous OPTIMIZE TABLE command which does wipe out all the garbage unnecessery data stored in a tables/s and hence seriously impacts the later read/write table operations.
Now to go back to wordpress the same optimization issues, very often are a cause for a performance bottleneck and some smart guy has came with the great idea to create a specific wordpress plugin to fix such an optimize table issues
The WP-Optimize plugin has 5 major options which somehow could have a positive impact on blog’s performance, these are:
- Remove all Post revisions
- Remove all auto draft posts
- Clean marked Spam comments
- lean Unapproved comments
-
Optimize database tables
Apart from the nice performance boost applicaiton the wp-optimize plugin has one super valuable function, it could change the default wordpress blog administrator user admin to some other desired username, for example rename the default blog administrator username “admin” user to “john”.
From a security perspective this is another must have feature in every wordpress blog as it can kill many of the possible brute force attacks with some web brute force softwares like Hydra
Installing and using wp-optimize is a real piece of cake, here is a very quick few command lines to install it:
host:~# cd /var/www/blog/wp-content/plugins/
host:/var/www/blog/wp-content/plugins:# wget https://www.pc-freak.net/files/wp-optimize.0.9.2.zip
host:/var/www/blog/wp-content/plugins:# unzip wp-optimize.0.9.2.zip
...
To launch WP-OPTIMIZE and fix many speed bottlenecks caused by unoptimized tables, or just hanging around in database old spam comments, go and login with your adminsitrator to wordpress.
In the left pane menu starting up with Dashboard somewhere near the end of the vertical menu you will notice a button reading WP-Optimize .
Click over the Wp-Optimize button and a screen like the one in below’s screenshot will appear in your browser screen:
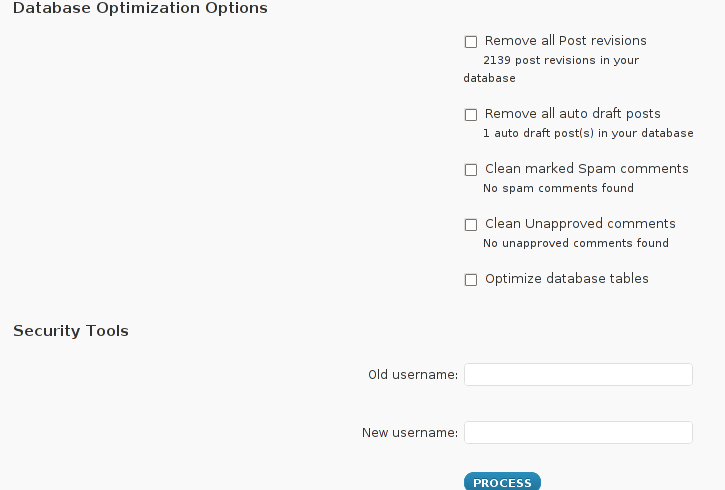
I have personally decided to use just 2 of all the 5 available primary plugin options, I decided to select only:
- Clean marked Spam comments
- Optimize database tables
Scrolling below the PROCEED button I could also notice a number of tables which were missing optimization and hence required an optimize table to be executed on each one of them.
Further on I pressed the PROCESS button and after a couple of minutes (2, 3 minutes) of waiting the wp-optimize plugin was done it’s selected tasks:
In the screenshot below, you see all my blog tables which were optimized by the plugin:
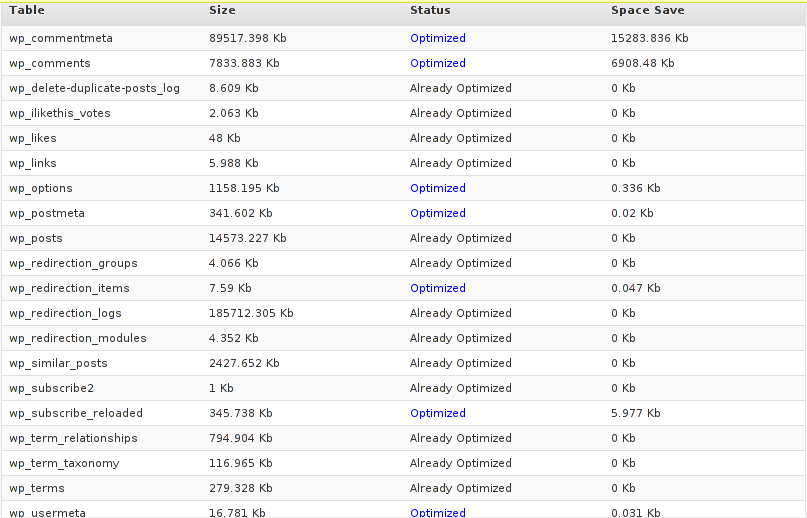
It’s interesting to say few words about the Remove All Posts revisions plugin option, as many might be wondering what this plugin option really means.
When writting posts, wordpress has an option to restore to a certain point of the write out and makes a sort of different versions in time of each of it’s written posts.
Therefore later restoration if something gots deleted by mistake is facilitated, this is actually the all meaning of Remove All Posts revisions
With time and the increase wp posts the amount of Posts Revisions is growing on and on and just taking space and possibly making the access to the database entries slower, thus it might be a good idea to also remove them as, it’s absolutely rare to use the wp post restoration function.
However I’ve personally decided to not wipe out the old posts revisions as someday i might need it and I’m a bit scared that it might cause me some database issues.
I’ll be glad if somebody has tried the Posts Revisions wp-Optimize funciton and is happy with the results.
Tags: Button, cleanup, database cleanup, database tables, databases, doesn, function, garbage, many tables, mysql data, mysql server, nbsp, necessery, Old, operation, optimization issues, optimization tool, option, performance bottleneck, plugin, queue, quot, random articles, repetitive data, rephrase, Revisions, screen, smart guy, spam, SQL, sql server, TABLE, taking the time, tendency, text, time, tool, username, username field, Wordpress, wp, WP-OPTIMIZEI
Posted in MySQL, Web and CMS, Wordpress | No Comments »
Sunday, July 24th, 2011 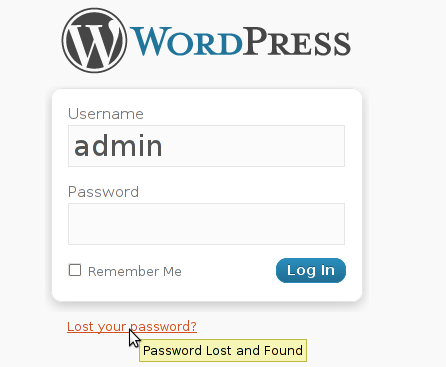 My sister has forgotten the administrator account for her wordpress blog as she did not blogged for a while.
My sister has forgotten the administrator account for her wordpress blog as she did not blogged for a while.
I decided to help her and reset the WORDPRESS blog password to another one.
The easiest way of course in normal circumstances is to use wordpress's Lost your password password reset via email.
However with this blog it seems I used an email address which I forgot so I couldn't really use this as a mean to reset the blog password.
Therefore as I'm addicted to command line 😉 I decided to do it straight via connecting to mysql server with mysql cli and change the encrypted password value directly there. Here is how I did it:
1. First I logged in to the mysql server with my root user/pass
pcfreak# mysql -u root -p
Enter password: Welcome to the MySQL monitor. Commands end with ; or \g.
Your MySQL connection id is 39263
Server version: 5.0.83-log FreeBSD port: mysql-server-5.0.83
Type 'help;' or '\h' for help. Type '\c' to clear the current input statement.
2. Then I checked current set user and password for the wp-admin admin user
mysql> use wordpress1;
mysql> select * from wp_users where user_login like '%admin%';
+----+------------+--------------+---------------------+-------------+--------------+
| ID | user_login | user_pass | user_nicename | user_email | user_url | user_registered | user_activation_key | user_status | display_name |
+----+------------+------------------------------------+---------------+----------------+----------+---------------------+----
| 1 | admin | $P$BG9eMoysG8ztywLp25AOpJSkWlRZMu. | admin | invoke@emailaddress.com | | 2011-03-10 13:44:26 |
| 0 | admin | +----+------------+------------------------------------+---------------+----------------+----------+---------------------+---
1 row in set (0.25 sec)
3. Used a query to reset the current encrypted password you see below shown under the user_pass column
mysql> UPDATE wp_users SET user_pass= MD5('my_new_wordpress_password_to_reset') where ID = '1';
4. I've changed the email set for user_email to which mail is sent, in case of forgotten password again
I've done this to prevent my sister to bother me again, if she forgets her password once again 😉
mysql> UPDATE wp_users SET user_email='invoke_@abv.bg' where ID = '1';
One important note here is that in step 3
I've used the MD5(); mysql embedded function to generate the MD5 crypted password which is inserted in above's sql query, however the MD5 function is only available in MySQL servers version 5.x, therefore in older releases of MySQL e.g. ver 4.x, one will have to first generate the md5 password with let's say md5sum linux command or bsd's md5 cmd like so:
a. On Linux
hipo@noah:~$ echo 'my_new_wordpress_password_to_reset' | md5sum
f0ed1489e6d9e7eae8b363b1b5e4a864 -
b. On FreeBSD
pcfreak# echo 'my_new_wordpress_password_to_reset' | md5
f0ed1489e6d9e7eae8b363b1b5e4a864
Afterwards the SQL query that can be used with the above generated string to issue on the MySQL 4.x server or earlier versions would be:
mysql> UPDATE wp_users SET user_pass='f0ed1489e6d9e7eae8b363b1b5e4a864' where ID = '1';
That's all now the password is set to the newly generated my_new_wordpress_password_to_reset pass string.
Cheers 😉
Tags: administrator account, circumstances, cli, com, Commands, connection, connection id, course, Display, eae, email address, encrypted password, function, help, input statement, login, monitor, mysql connection, password, pcfreak, reset, root, root user, row, server version, status, update, url, value, wordpress blog, wp, ztywLp
Posted in FreeBSD, Linux, MySQL, System Administration, Wordpress | 7 Comments »
Monday, July 9th, 2012 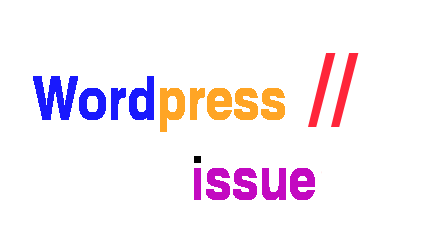
2 of the wordpress installations, I take care for had been reported an annoying bug today by some colleagues.
The bug consisted in double trailing slash at the end of the domain url e.g.;
http://our-company-domainname.com//
As a result in the urls everywhere there was the double trailing slash appearing i.e.::
http://our-company-domainname.com//countact-us/
http://our-company-domainname.com//languages/
etc.
The bug was reported to happen in the multiolingual version of the wordpress based sites, as the Qtranslate plugin is used on this installations to achieve multiple languages it seemed at first logical that the double slash domain and url wordpress issues are caused for some reason by qTranslate.
Therefore, I initially looked for the cause of the problem, within the wordpress admin settings for qTranslate plugin. After not finding any clue pointing the bug to be related to qTranslate, I've then checked the settings for each individual wordpress Page and Post (There in posts usually one can manually set the exact url pointing to each post and page).
The double slash appeared also in each Post and Page and it wasn't possible to edit the complete URL address to remove the double trailin slashes. My next assumption was the cause for the double slash appearing on each site link is because of something wrong with the sites .htaccess, therefore I checked in the wp main sites directory .htaccess
Strangely .htacces seemed OKAY and there was any rule that somehow might lead to double slashes in URL. WP-sites .htaccess looked like so:
server:/home/wp-site1/www# cat .htaccess
RewriteEngine On
RewriteBase /
# Rewrite rules for new content and scripts folder
RewriteRule ^jscripts/(.*)$ wp-includes/js/$1
RewriteRule ^gallery/(.*)$ wp-content/uploads/$1
RewriteRule ^modules/(.*)$ wp-content/plugins/$1
RewriteRule ^gui/(.*)/(.*)$ wp-content/themes/$1/$2 [L]
# Disable direct acceees to wp files if referer is not valid
#RewriteCond %{THE_REQUEST} .wp-*
#RewriteCond %{REQUEST_URI} .wp-*
#RewriteCond %{REQUEST_URI} !.*media-upload.php.*
#RewriteCond %{HTTP_REFERER} !.*cadia.*
#RewriteRule . /error404 [L]
# Standard WordPress rewrite
RewriteCond %{REQUEST_FILENAME} !-f
RewriteCond %{REQUEST_FILENAME} !-d
RewriteRule . /index.php [L]
Onwards, I thought a possible way to fix bug by adding mod_rewrite rules in .htaccess which would do a redirect all requests to http://www.our-company-domainname.com//contact-us/ to http://www.our-company-domainname.com//contact-us/ etc. like so:
RewriteRule ^/(.*)$ /$1
This for unknown reasons to me didn't worked either, finally thanks God I remembered to check the variables in wp-config.php (some month ago or so I added there some variables in order to improve the wordpress websites opening times).
I've figured out I did a mistake in one of the variables by adding an ending slash to the URL. The variable added was:
define('WP_HOME','http://our-company-domainname.com/');
whether instead it should be without the ending trailing slash like so:
define('WP_HOME','http://our-company-domainname.com');
By removing the ending trailing slash:
define('WP_HOME','http://our-company-domainname.com/');
to:
define('WP_HOME','http://our-company-domainname.com');
fixed the issue.
Cheers 😉
Tags: annoying bug, assumption, Auto, care, cause, clue, colleagues, content themes, Draft, exact url, FILENAME, folderRewriteRule, GUI, HTTP, index, languages, mod, nbsp, Onwards, page, php, plugin, reason, referer, rewrite, RewriteCond, RewriteEngine, RewriteRule, scripts, slashes, something, standard, Strangely, url address, URLs, Wordpress, wp, WP-sites, www cat
Posted in System Administration, Wordpress | No Comments »
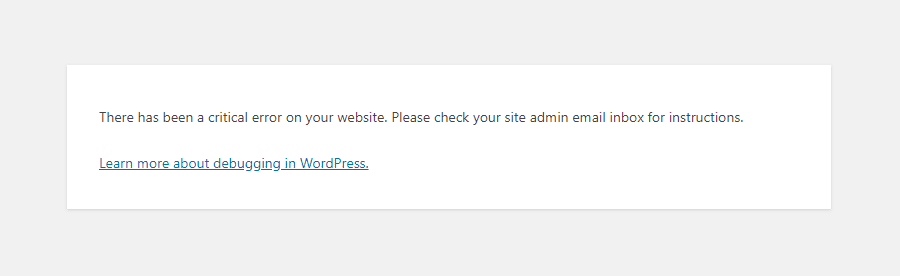


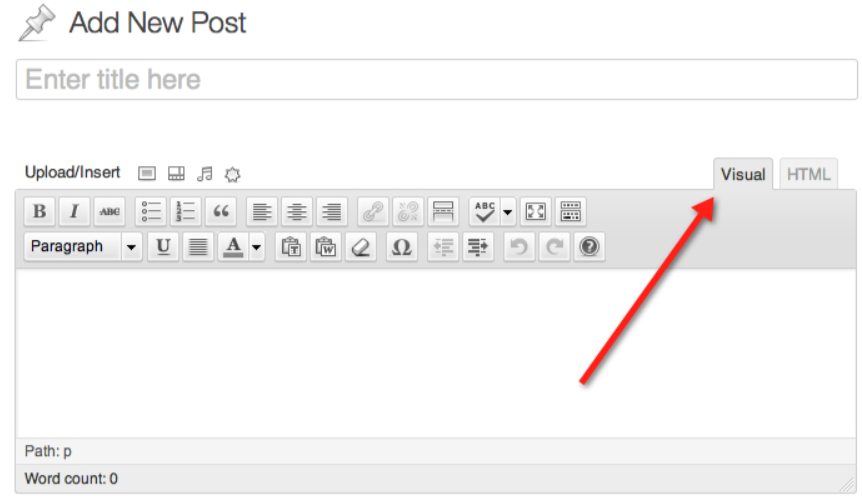
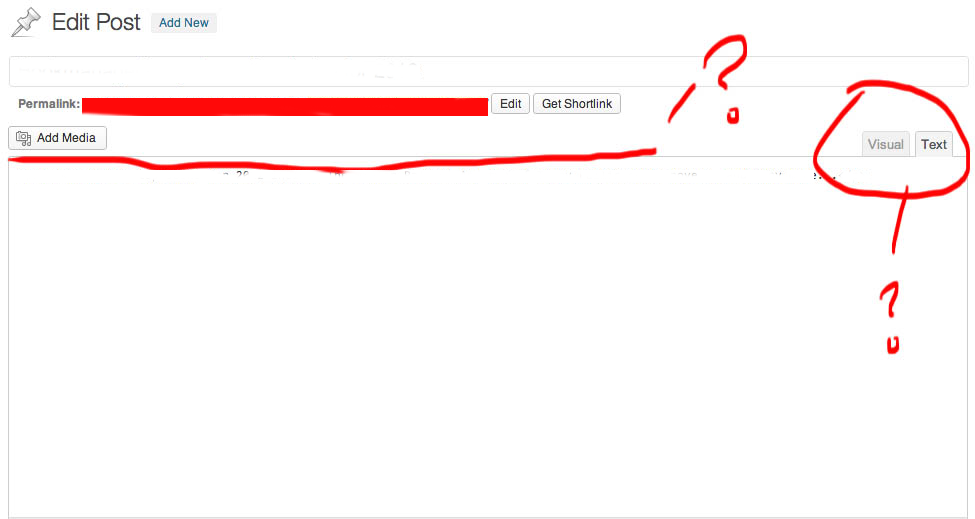
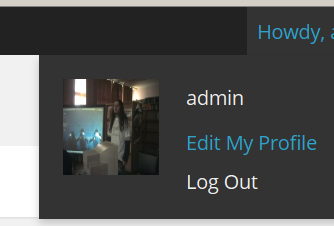
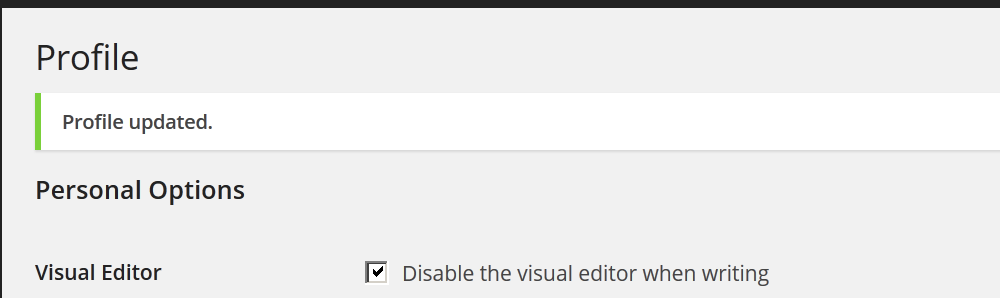
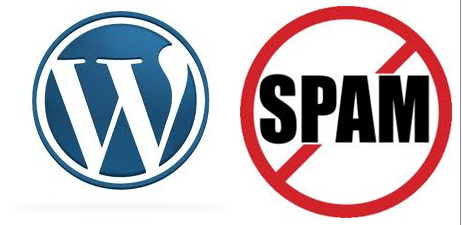
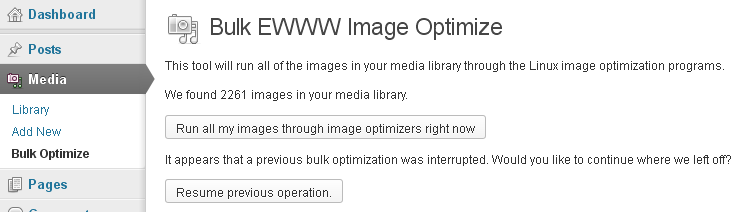
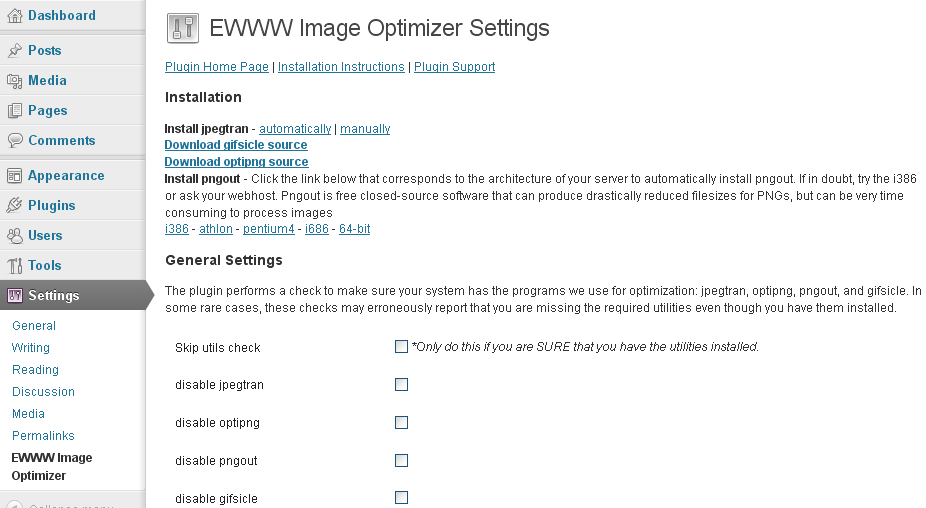
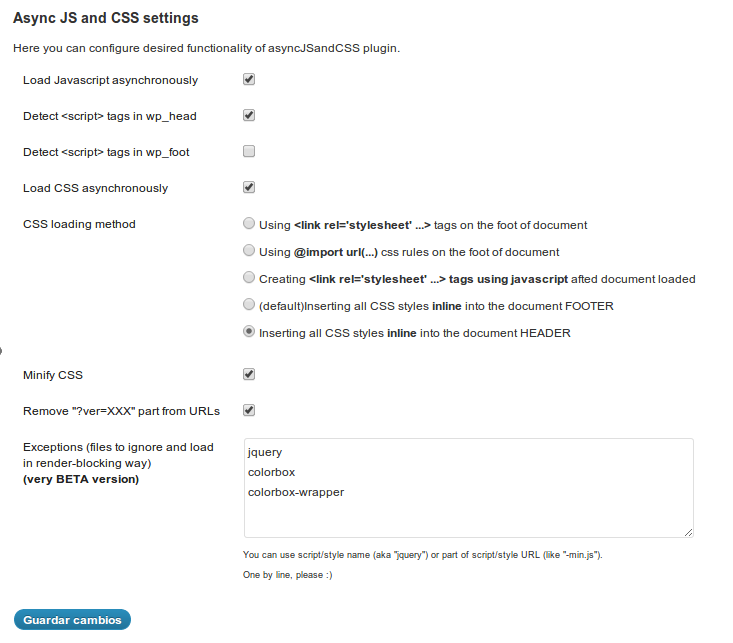
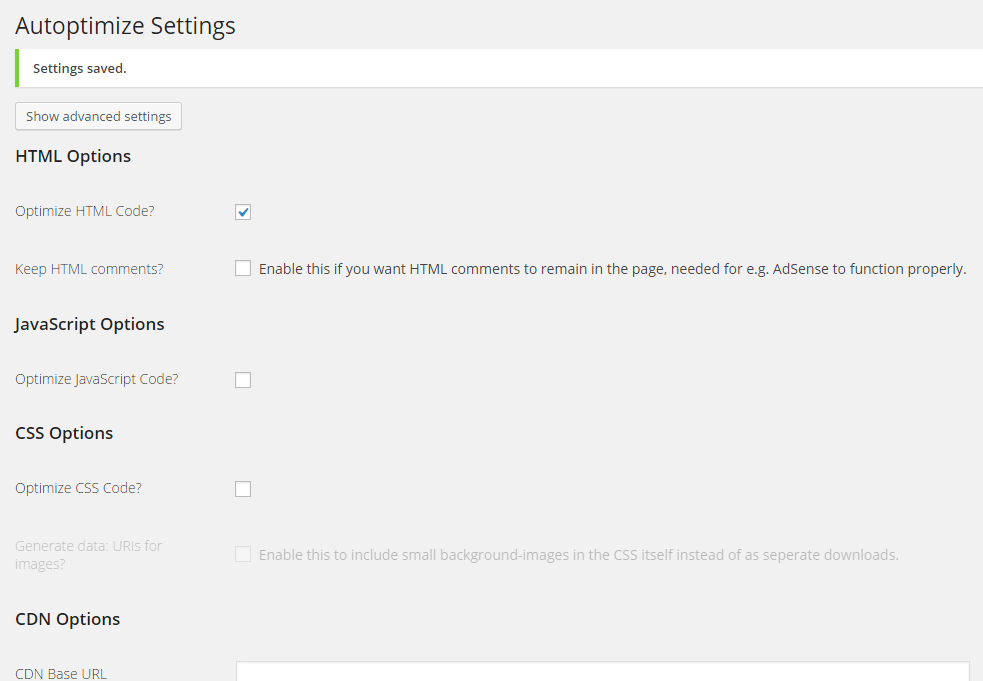
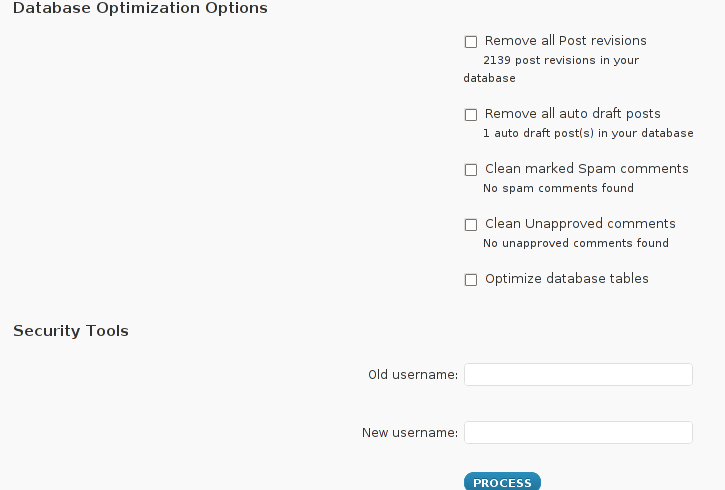
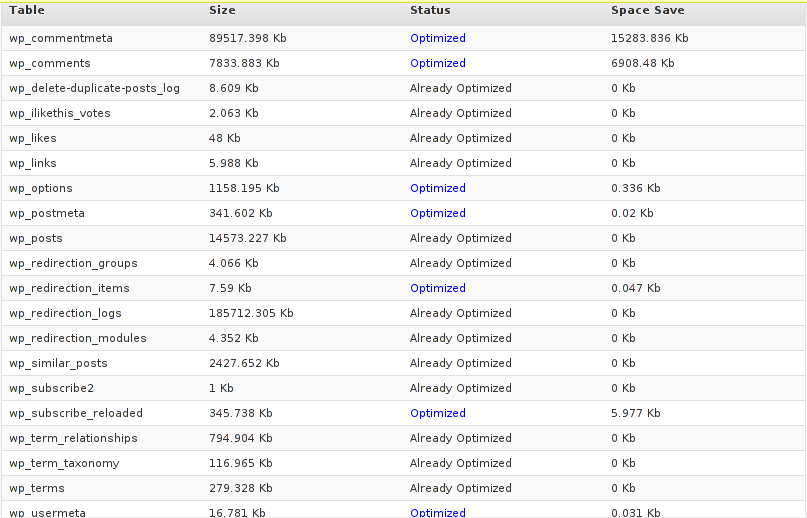
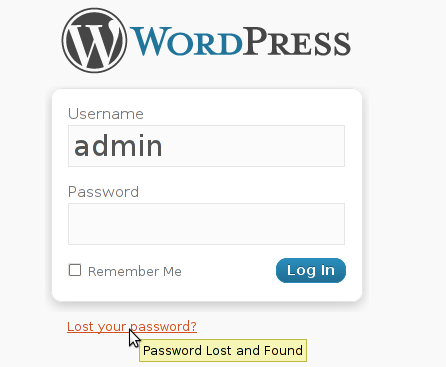 My sister has forgotten the administrator account for her wordpress blog as she did not blogged for a while.
My sister has forgotten the administrator account for her wordpress blog as she did not blogged for a while.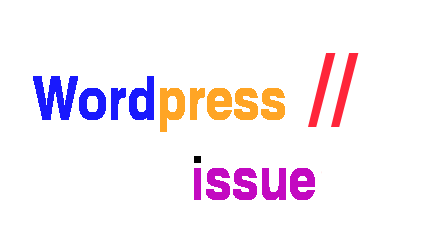





Remove URL from comments in WordPress Blogs and Websites to mitigate comment spam URLs in pages
Friday, February 20th, 2015If you're running a WordPress blog or Website where you have enabled comments for a page and your article or page is well indexing in Google (receives a lot of visit / reads ) daily, your site posts (comments) section is surely to quickly fill in with a lot of "Thank you" and non-sense Spam comments containing an ugly link to an external SPAM or Phishing website.
Such URL links with non-sense message is a favourite way for SPAMmers to raise their website incoming (other website) "InLinks" and through that increase current Search Engine position.
We all know a lot of comments SPAM is generally handled well by Akismet but unfortunately still many of such spam comments fail to be identified as Spam because spam Bots (text-generator algorithms) becomes more and more sophisticated with time, also you can never stop paid a real-persons Marketers to spam you with a smart crafted messages to increase their site's SEO ).
In all those cases Akismet WP (Anti-Spam) plugin – which btw is among the first "must have" WP extensions to install on a new blog / website will be not enough ..
To fight with worsening SEO because of spam URLs and to keep your site's SEO better (having a lot of links pointing to reported spam sites will reduce your overall SEO Index Rate) many WordPress based bloggers, choose to not use default WordPress Comments capabilities – e.g. use exnternal commenting systems such as Disqus – (Web Community of Communities), IntenseDebate, LiveFyre, Vicomi …
However as Disqus and other 3rd party commenting systems are proprietary software (you don't have access to comments data as comments are kept on proprietary platform and shown from there), I don't personally recommend (or use) those ones, yes Disqus, Google+, Facebook and other comment external sources can have a positive impact on your SEO but that's temporary event and on the long run I think it is more advantageous to have comments with yourself.
A small note for people using Disqos and Facebook as comment platforms – (just imagine if Disqos or Facebook bankrupts in future, where your comments will be? 🙂 )
So assuming that you're a novice blogger and I succeeded convincing you to stick to standard (embedded) WordPress Comment System once your site becomes famous you will start getting severe amount of comment spam. There is plenty of articles already written on how to remove URL comment form spam in WordPress but many of the guides online are old or obsolete so in this article I will do a short evaluation on few things I tried to remove comment spam and how I finally managed to disable URL link spam to appear on site.
1. Hide Comment Author Link (Hide-wp-comment-author-link)
This plugin is the best one I found and I started using it since yesterday, I warmly recommend this plugin because its very easy, Download, Unzip, Activate and there you're anything typed in URL field will no longer appear in Posts (note that the URL field will stay so if you want to keep track on person's input URL you can get still see it in Wp-Admin). I'm using default WordPress WRC (Kubrick), but I guess in most newer wordpress plugins is supposed to work. If you test it on another theme please drop a comment to inform whether works for you. Hide Comment Author Link works on current latest Wordpress 4.1 websites.
A similar plugin to hide-wp-author-link that works and you can use is Hide-n-Disable-comment-url-field, I tested this one but for some reason I couldn't make it work.
Whatever I type in Website field in above form, this is wiped out of comment once submitted 🙂
2. Disable hide Comment URL (disable-hide-comment-url)
I've seen reports disable-hide-comment-url works on WordPress 3.9.1, but it didn't worked for me, also the plugin is old and seems no longer maintaned (its last update was 3.5 years ago), if it works for you please please drop in comment your WP version, on WP 4.1 it is not working.
3. WordPress Anti-Spam plugin
WordPress Anti-Spam plugin is a very useful addition plugin to install next to Akismet. The plugin is great if you don't want to remove commenter URL to show in the post but want to cut a lot of the annoying Spam Robots crawling ur site.
Anti-spam plugin blocks spam in comments automatically, invisibly for users and for admins.
Plugin is easy to use: just install it and it just works.
Anti bot works fine on WP 4.1
4. Stop Spam Comments
Stop Spam Comments is:
Stop Spam Comments works fine on WP 4.1.
I've mentioned few of the plugins which can help you solve the problem, but as there are a lot of anti-spam URL plugins available for WP its up to you to test and see what fits you best. If you know or use some other method to protect yourself from Comment Url Spam to share it please.
Import thing to note is it usually a bad idea to mix up different anti-spam plugins so don't enable both Stop Spam Comments and WordPress Anti Spam plugin.
5. Comment Form Remove Url field Manually
This (Liberian) South) African blog describes a way how to remove URL field URL manually
In short to Remove Url Comment Field manually either edit function.php (if you have Shell SSH access) or if not do it via Wp-Admin web interface:
Paste at the end of file following PHP code:
Now to make changes effect, Restart Apache / Nginx Webserver and clean any cache if you're using a plugin like W3 Total Cache plugin etc.
Other good posts describing some manual and embedded WordPress ways to reduce / stop comment spam is here and here, however as it comes to my blog, none of the described manual (code hack) ways I found worked on WordPress v. 4.1.
Thus I personally stuck to using Hide and Disable Comment URL plugin to get rid of comment website URL.
Tags: article, bloggers, btw, data, interface, lot, page, php, platform, problem, running, Search Engine, SEO, spam, Spam Robots, Stop Spam Comments, theme, URLs, use, website, Wordpress Comments, wordpress plugins, wp
Posted in Curious Facts, Various, Web and CMS, Wordpress | 2 Comments »