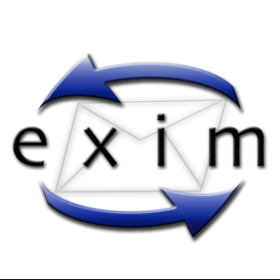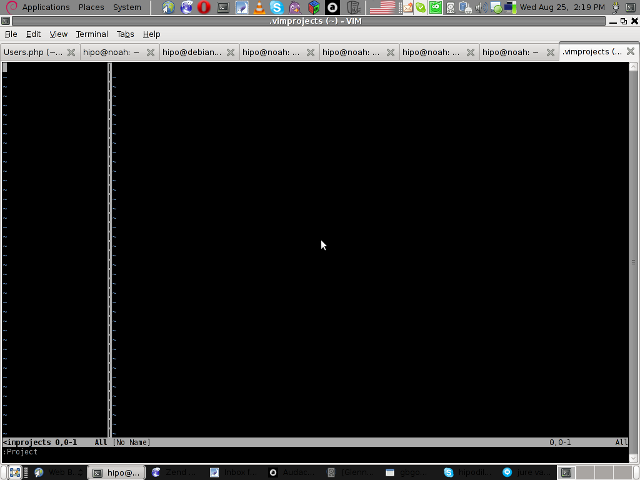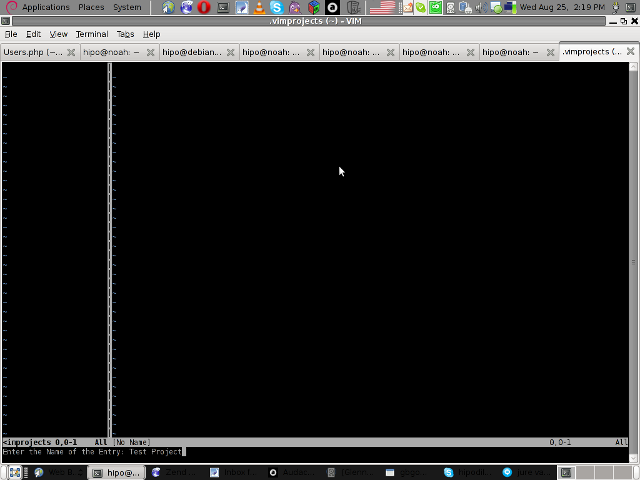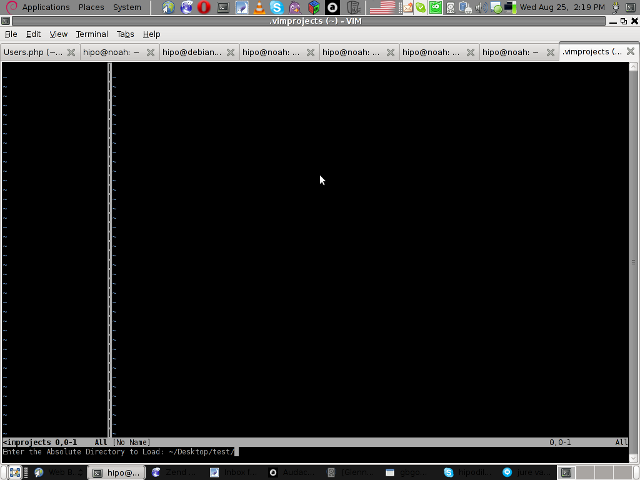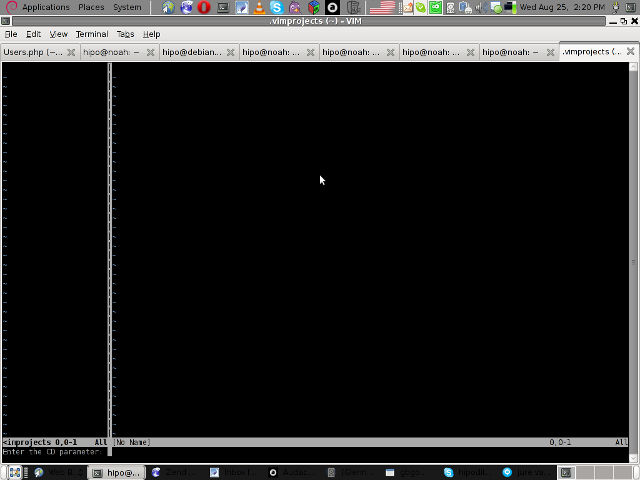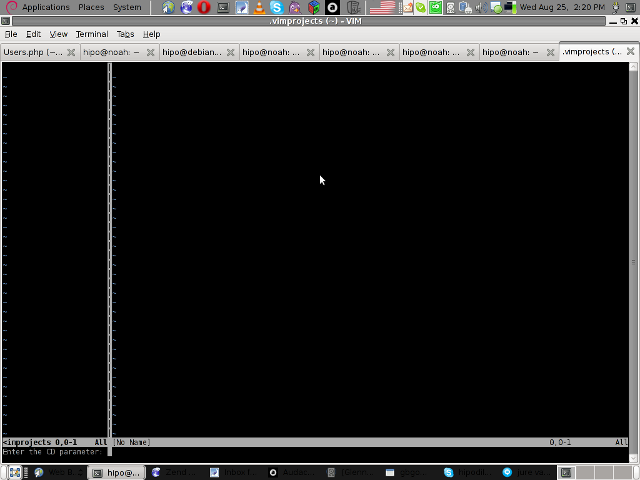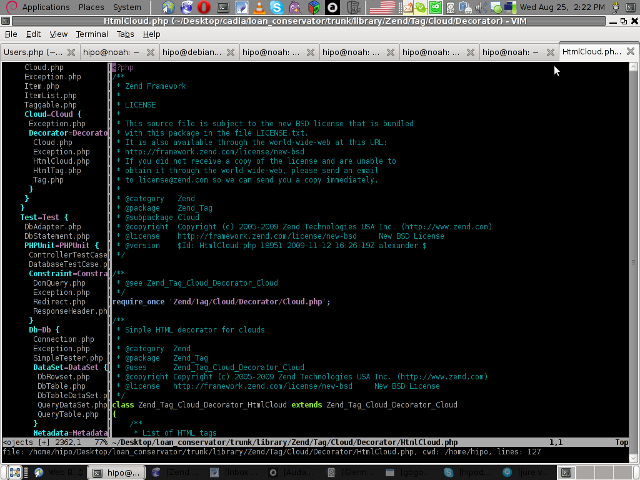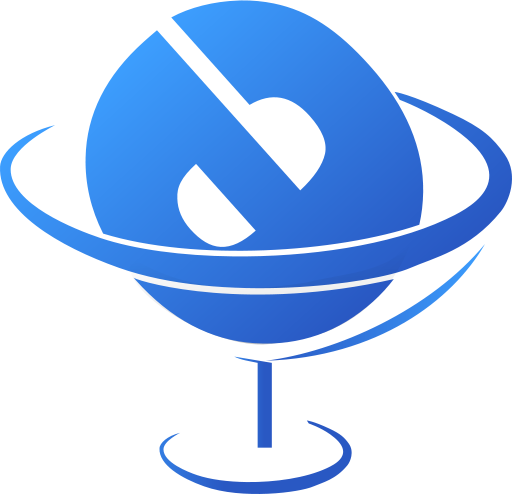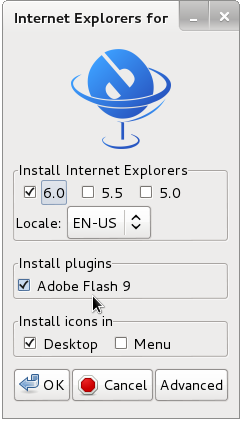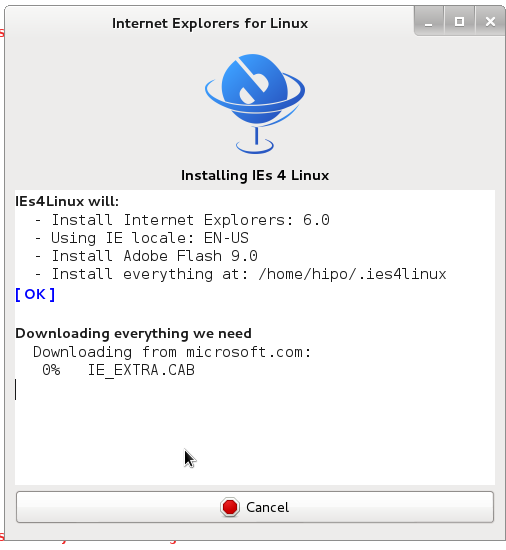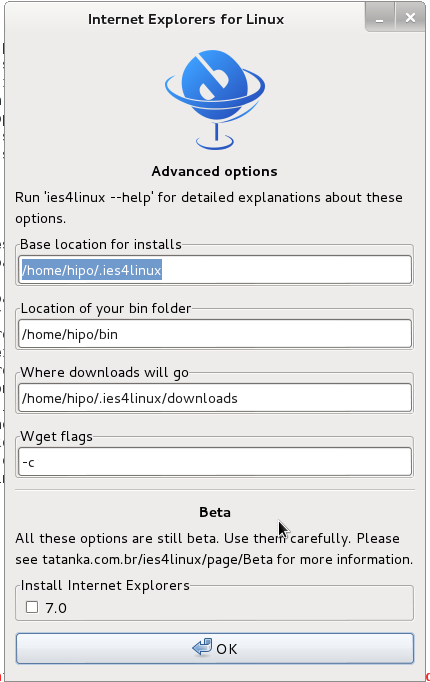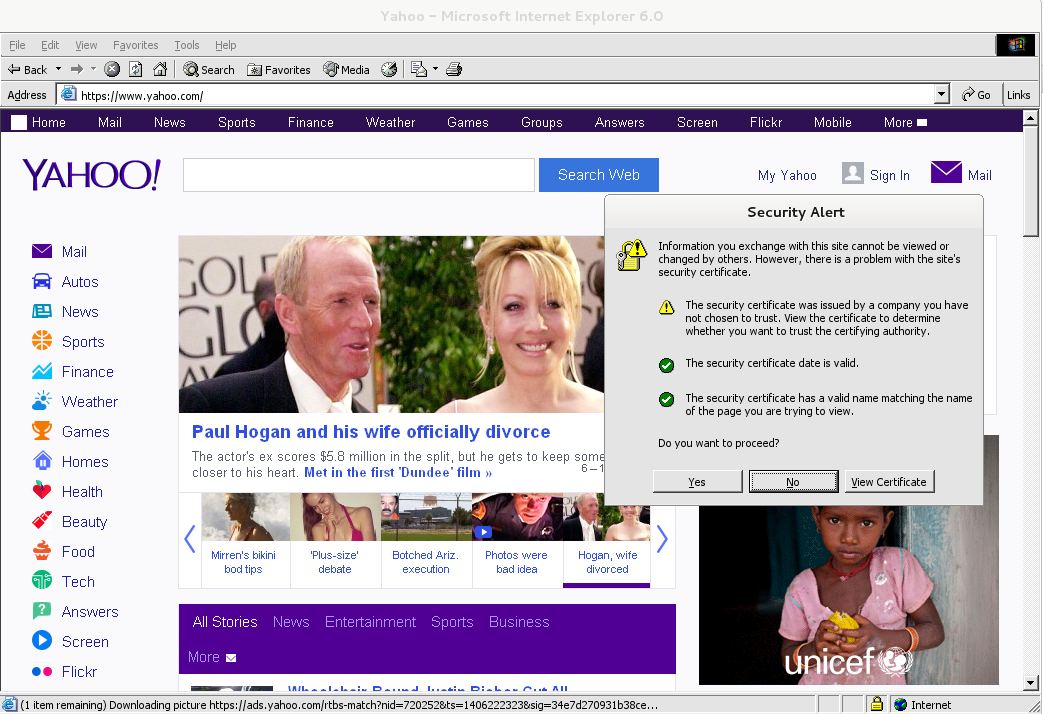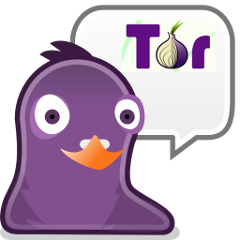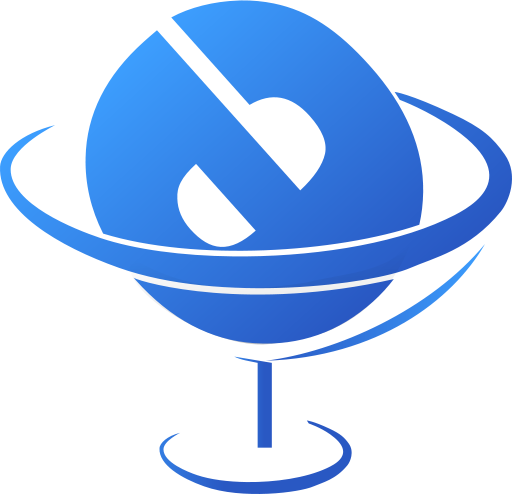
If you're a GNU / Linux Desktop user like me and you have to administrate hybrid server environments running mixture of MS Windows with Microsoft IIS webserver running active server pages (.ASP) developed application or UNIX / GNU Linux servers web applications using Mono as a server-side language, often you need to have browser which properly supports Internet Explorer Trident web (layout) renderer (also famous as MSHTML).
Having Internet Explorer on your Linux is very useful for web developers who want to test how their website works under IE.
Of course you can always install Windows in Virtualbox VM and do your testing in the Virtual Machine but this takes time to install and also puts a useless load to a PC ….
IES4 Linux is a Linux free (open source) shell script that lets you run Internet Explorer on your Linux desktop.
ies4linux scripts collection uses emulation with WINE (Wine is Not Emulator) emulator to run the native Windows Internet Explorer thus before use it you have to install Wine.
There are plenty of tutorials online about ies4Linux, problem is as it is not updated and developed most tutorials doesn't work on Debian Wheezy / Ubuntu and rest of deb based linux distros.
This is why I decided to write just another ies4linux tutorial that actually works!
On Debian / Ubuntu / Mint Linux install via apt-get:
apt-get –yes install wine
Then with a non-root user download ies4linux-latest.tar.gz. Just in case ies4linux-latest.tar.gz disappears in future I've created also a ies4linux-latest.tar.gz mirror for download here
and unarchive tar archive:
wget http://www.tatanka.com.br/ies4linux/downloads/ies4linux-latest.tar.gz
tar -zxvf ies4linux-latest.tar.gz
cd ies4linux-*
./ies4linux
You will get:
IEs4Linux 2 is developed to be used with recent Wine versions (0.9.x). It seems that you are using an old version. It's recommended that you update your wine to the latest version (Go to: winehq.com).
You need to install cabextract first!
Download it here: http://www.kyz.uklinux.net/cabextract.php
To fulfill this requirement you will need to also cabetract package which is luckily part of Debian:
apt-get install –yes cabextract
On wine version 1.0 and onwards winprefixcreate has been changed to winecfg binary.
To prevent missing wineprefixcreate, errors during ies4linux installer run its necessery to symlink as a workaround:
ln -sv /usr/bin/winecfg /usr/bin/wineprefixcreate
To continue with Internet Explorer ies4Linux installater run again:
./ies4linux
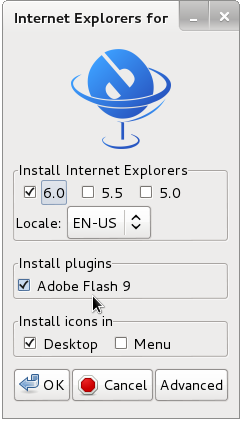
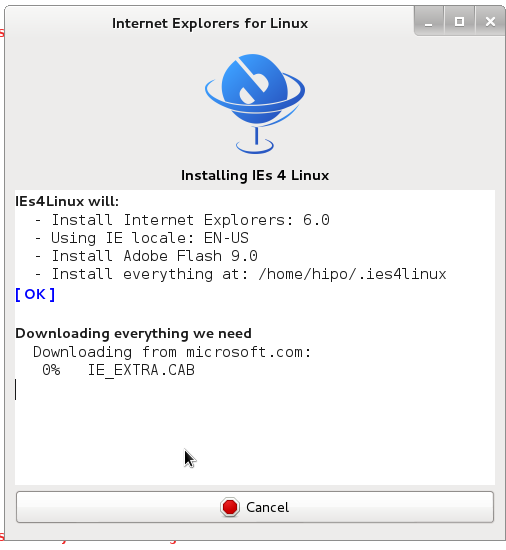
You will get the installer GUI window with selection option which Internet Explorer version you want. Choose between IE 5.0, IE 5.5 and IE 6. It is also possible to install IE 7 which is still considered beta version and is less tested and unstable, will probably lead to crashes. If you want to install also IE 7 check it as an option from Advanced menu.
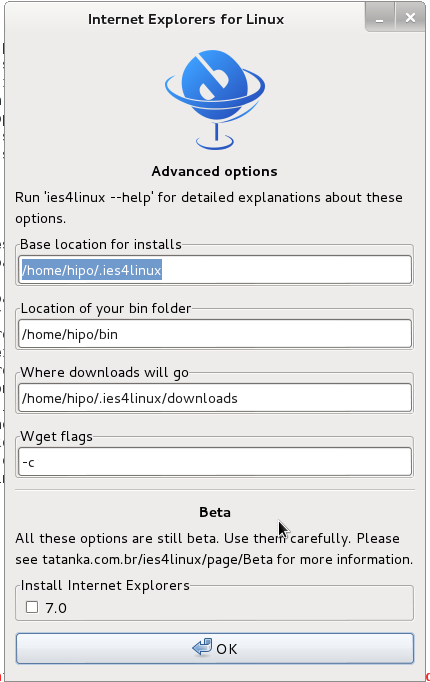
If you get permission errors after running ies4Linux gui installer to solve that chown recursively directory to the user with which you will be running it:
chown -R hipo:hipo ies4linux-2.99.0.1
Internet Explorer for Linux downloader, will connect Microsoft.com website and download DCOM, MCF and various IE required .CAB files.
If you get some ies4linux GUI installer unexpected crashes you can try to download all required IE binaries, surrounding files and flash player using no-gui installer with cmd:
./ies4linux –no-gui –install-corefonts
IEs4Linux 2 is developed to be used with recent Wine versions (0.9.x). It seems that you are using an old version. It's recommended that you update your wine to the latest version (Go to: winehq.com).
IEs4Linux will:
– Install Internet Explorers: 6.0
– Using IE locale: EN-US
– Install Adobe Flash 9.0
– Install MS Core Fonts
– Install everything at: /home/hipo/.ies4linux
[ OK ]
Downloading everything we need
Downloading from microsoft.com:
DCOM98.EXE
mfc42.cab
249973USA8.exe
ADVAUTH.CAB
CRLUPD.CAB
HHUPD.CAB
IEDOM.CAB
IE_EXTRA.CAB
IE_S1.CAB
IE_S2.CAB
IE_S5.CAB
IE_S4.CAB
IE_S3.CAB
IE_S6.CAB
SETUPW95.CAB
FONTCORE.CAB
FONTSUP.CAB
VGX.CAB
SCR56EN.CAB
Downloading from macromedia.com:
100% swflash.cab
Downloading from sourceforge.net
0% webdin32.exe[ OK ]bdin32.exe
Installing IE 6
Initializing
Creating Wine Prefix
Your wine does not have wineprefixcreate installed. Maybe you are running an old Wine version. Try to update it to the latest version.
To fix the error:
Your wine does not have wineprefixcreate installed. Maybe you are running an old Wine version. Try to update it to the latest version.
vim lib/functiions.sh
Go to line 36 (Type :36 in vim)
Line:
wine –version 2>&1 | grep -q "0.9." || warning $MSG_WARNING_OLDWINE
Has to be changed to:
wine –version 2>&1 | egrep -q "0.9.|-1." || warning $MSG_WARNING_OLDWINE
Also you need to substitute wineprefixcreate to wineboot (if you haven't already symlinked wineprefixcreate to winecfg – as pointed earlier in article.
To do so make following substitution in lib/install.sh and in lib/functions.sh
cp -rpf lib/install.sh lib/install.sh.bak; cat lib/install.sh |sed -e 's#wineprefixcreate#wineboot#g' > lib/install_new.sh; mv lib/install_new.sh lib/install.sh
cp -rpf lib/install.sh lib/functions.sh.bak; cat lib/functions.sh |sed -e 's#wineprefixcreate#wineboot#g' > lib/functions_new.sh; mv lib/functions_new.sh lib/functions.sh
Also it is necessery to change default corefonts download url which points to sourceforge but is failing. I've made mirror of corefonts files here
cp -rpf lib/install.sh lib/install.sh.bak; cat lib/install.sh |sed -e 's#http://internap.dl.sourceforge.net/sourceforge/corefonts/#www.pc-freak.net/files/corefonts/#g' > lib/install_new.sh; mv lib/install_new.sh lib/install.sh
Re-run the ies4linux console installer:
./ies4linux –no-gui –install-corefonts
….
Es4Linux installations finished!
On installation success you should get output like this
Hopefully you will see no errors like in my case, if you get the corefonts download error again re-run the installer and it should succesully download the files.
To then run ies4linux:
~/bin/ie6
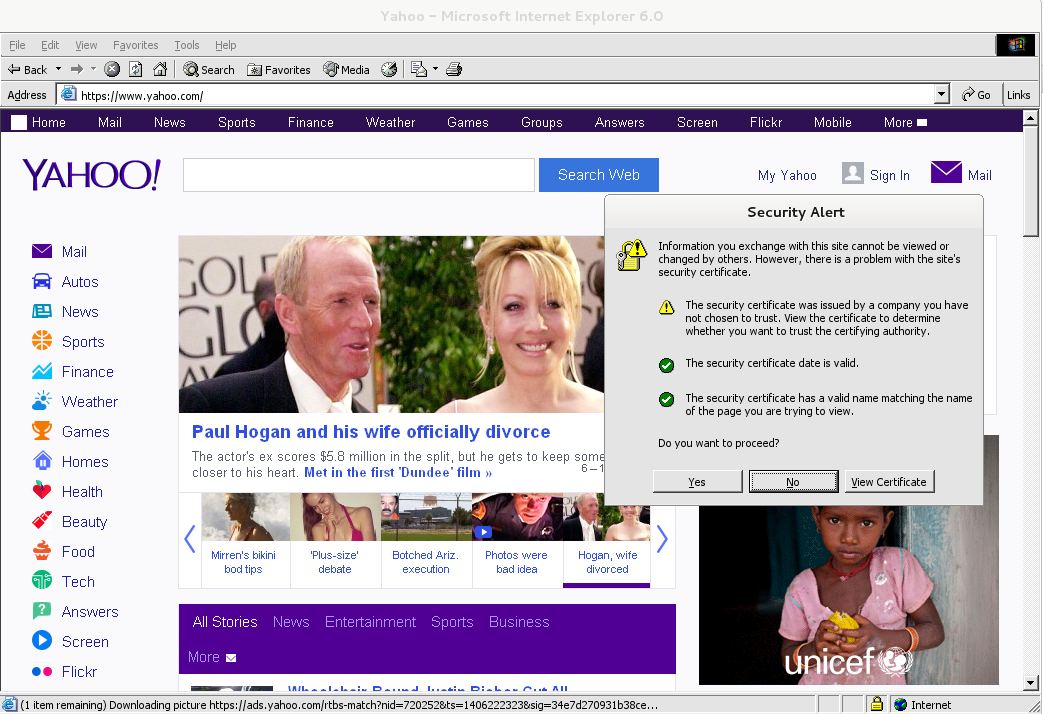
Though Ies 4 Linux is good for basic testing it is not psosible to use the browser for normal browsing because its a bit buggy and slow.
By default Internet Explorer 6 behavior is to prompt security alert on various actions, though this might be useful for debugging it is really annoying so I personally disabled those by decreasing from:
Tools -> Internet Options -> Security -> (Security Level)
I've decreased it from Medium to Medium-Low
ies4Linux was not developed since 2008 and as of time of writting ies4linux official project website seems abandoned.